4 种快速访问 Mac OS X 根目录的方法
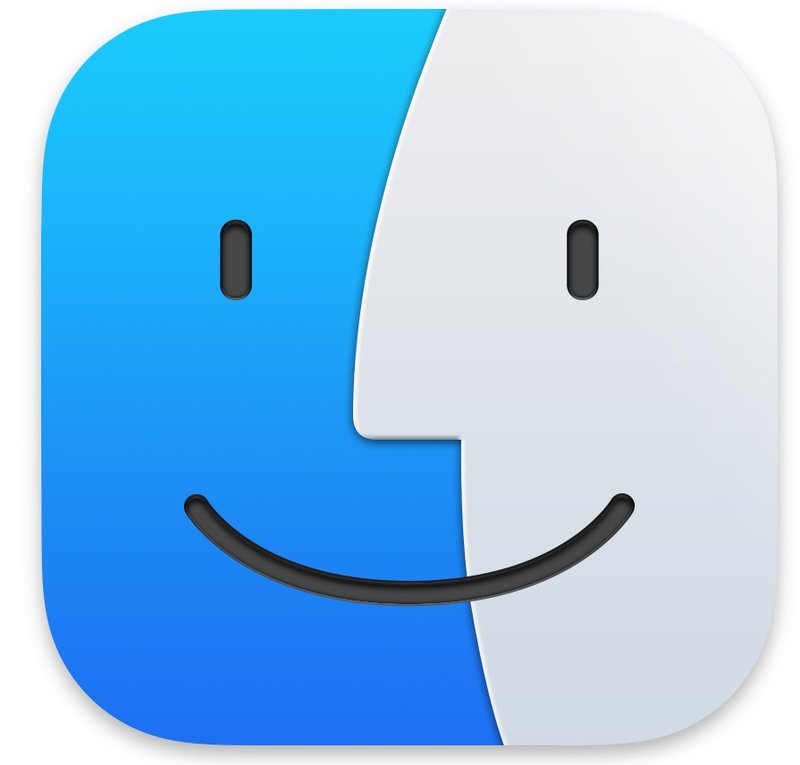
请注意,如果您将 Macintosh HD 重命名为其他名称,则需要在此处的整个演练中替换您的名称。
4种访问Mac OS根目录的方法
我们将介绍四种不同的方式来访问 MacOS、macOS 和 Mac OS X 的根目录。这适用于所有版本的现代 Mac 系统软件。
1:使用“转到文件夹”键盘快捷键
转到文件夹很容易成为最有用之一Mac OS X Finder 中的键盘快捷键,因为您可以立即跳到任何地方,根目录也不例外:
- 在 Mac 桌面上的任意位置,按 Command+Shift+G,然后键入 / 并按回车键跳转到根目录 (Macintosh HD)

如果您不需要经常访问根目录,使用键盘快捷键可能最合适。此外,使用通用 / 路径将始终转到根目录,即使有人将“Macintosh HD”重命名为其他内容,也使其在所有 Mac 上通用。
2。将“Macintosh HD”拖放到 Finder 边栏中
将 Macintosh HD 放入 Finder 侧边栏收藏夹列表可提供频繁的快速访问和拖放支持:
- 打开“所有我的文件”以外的任何文件夹的 Finder 窗口,然后单击标题栏,一直下拉到计算机名称
- 将“Macintosh HD”拖到 Finder 边栏中

现在点击 Macintosh HD 会立即跳转到根目录。
3:在桌面上显示硬盘以显示“Macintosh HD”
对于那些能够保持桌面整洁的人来说,可以通过在桌面上显示硬盘来持续快速访问 root:
- 在 Finder 的任意位置,下拉 Finder 菜单并选择“首选项”
- 在“常规”选项卡下,选中“硬盘”旁边的框以立即显示 Macintosh HD(以及任何其他连接的硬盘驱动器)
在最新版本的 Mac OS X 之前,在桌面上显示硬盘驱动器实际上是默认行为,但大多数用户从不离开他们的主目录来访问文件,因此这成为新的 Finder 窗口的默认行为,最终导致最新版本的 Finder 中的“我的所有文件”。
4:通过命令行获取/
任何有 unix 背景的人都会发现这一点很明显,但是使用 cd 命令始终可以访问根目录:
cd /
另一种选择是使用命令行和打开将通过 Finder 进入 GUI 的根目录:
打开/
子目录也可以通过指向它们的给定路径打开来启动。
为什么我看不到 /bin、/etc、/usr、/var、/private 和其他 Unix 目录结构项?
macOS 和 Mac OS X 倾向于谨慎,默认情况下从 Finder 中隐藏大部分根目录内容。如果您知道自己在做什么并且需要显示所有内容和所有根子目录(如 ls -a / 将在命令行中显示),您将需要 设置要在 Mac OS X Finder 中显示的隐藏文件。通过 chflags 命令 或 在名称前面包含一个句点 将以浅灰色显示,但可以访问和导航无论如何通过 Finder:

请注意 unix 文件系统结构 的根目录是基本上是文件系统层次结构的最高级别,与 root 用户帐户,后者提供对 Mac 的高级管理访问权限。
进入 Mac OS 的根目录后,您会遇到许多构成操作系统组件的隐藏和可见文件夹和目录。如果您想了解有关这些目录含义的更多信息,可以阅读此处解释 Mac OS X目录结构一点。
