如何在 iPhone 和 iPad 上设置和使用辅助功能快捷方式
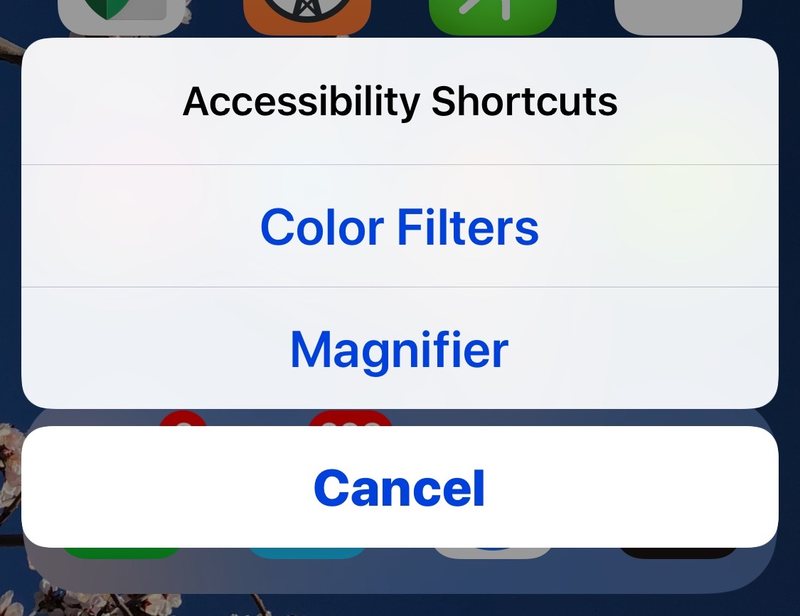
iOS 中的辅助功能快捷方式允许用户快速启用和使用 iPhone 或 iPad 上的各种辅助功能,让用户几乎可以从任何地方即时访问 AssistiveTouch、反转颜色、滤色器、放大镜、减少白点等功能,智能反转、VoiceOver 和缩放。
例如,辅助功能快捷方式的一个重要用途是快速访问 iOS 的放大镜功能,或者打开 Smart Invert,或临时打开屏幕灰度,或缩放显示以阅读一些太小而无法在没有额外缩放级别的情况下区分的文本或元素。
在最新的 iOS 版本中有九种可能的辅助功能快捷方式选项可供选择,我们将向您展示如何设置辅助功能快捷方式以自定义它以供您自己使用,当然我们还将向您展示如何使用辅助功能iPhone 和 iPad 上的快捷方式。
如何在 iOS 中设置辅助功能快捷方式
可以自定义辅助功能快捷方式以启动单个辅助功能功能,或调出具有多个辅助功能选项的菜单。以下是如何在 iPhone 或 iPad 上设置和自定义此功能:
- 在 iOS 中打开“设置”应用
- 转到“常规”,然后转到“辅助功能”
- 在辅助功能部分的底部,点击“辅助功能快捷方式”
- 选择访问快捷方式时要激活的辅助功能项目:
- 辅助触控
- 经典反转颜色
- 滤色器
- 放大镜
- 减少白点
- 智能反转颜色
- 切换控制
- 画外音
- 缩放
- 可选:选择多个可让辅助功能快捷方式显示包含每个选定选项的简短菜单
- 满意后退出设置
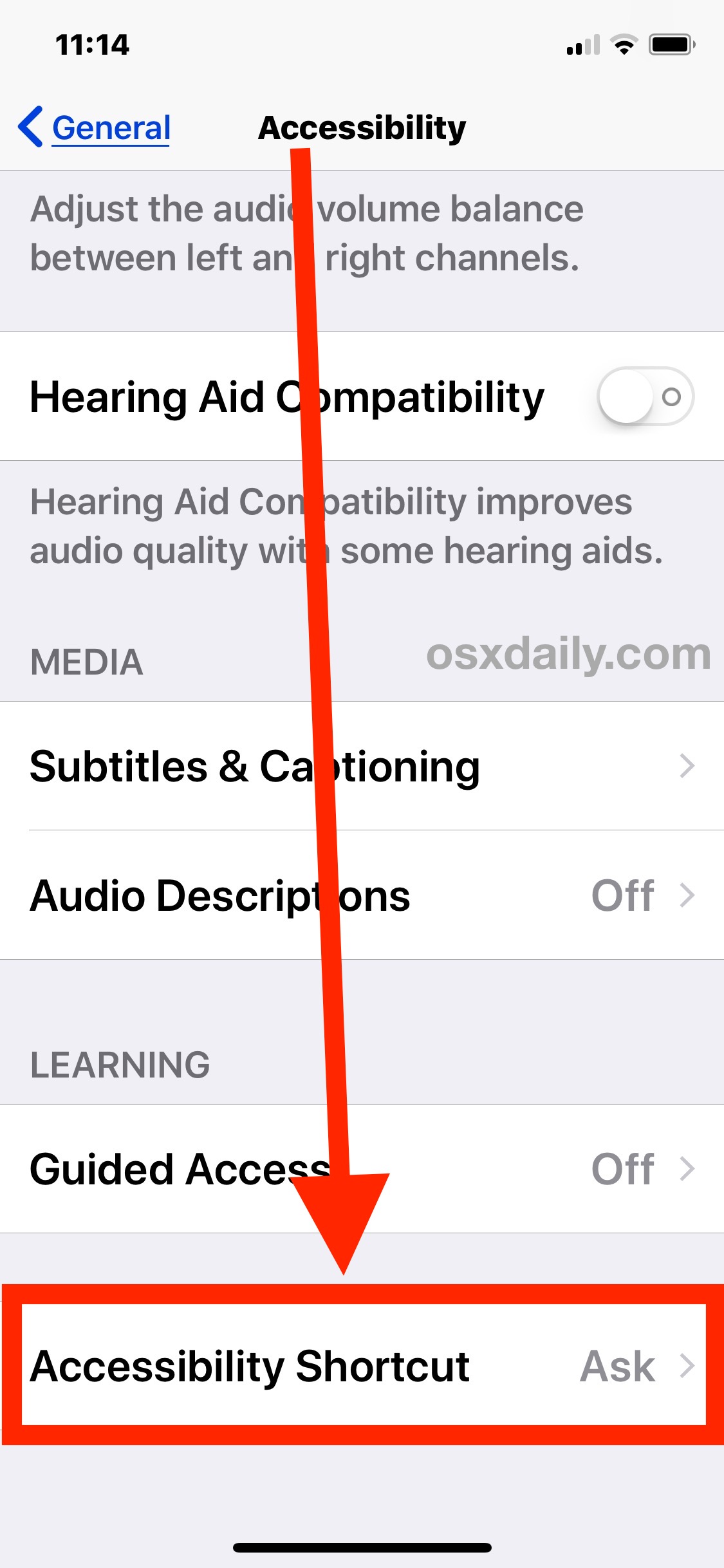
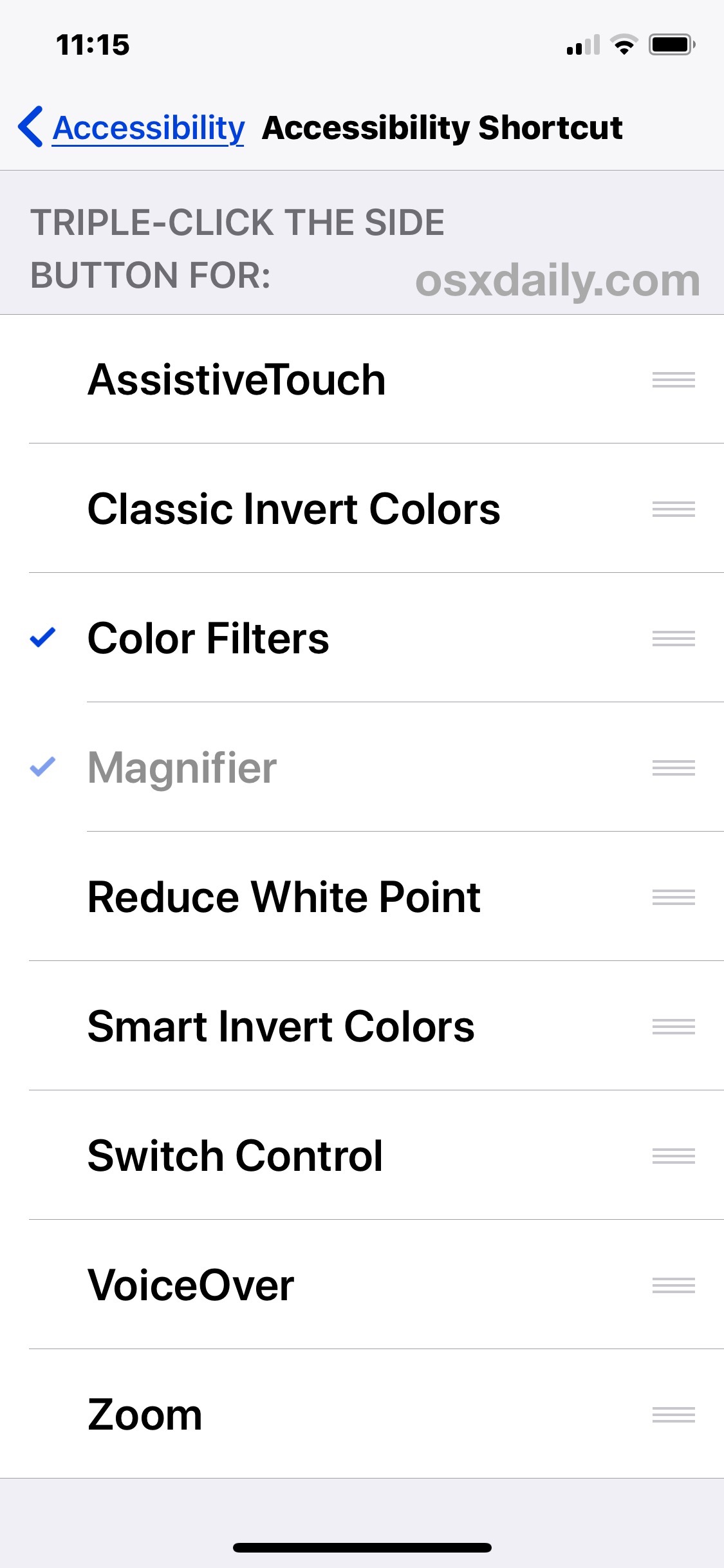
继续调用辅助功能快捷方式* 以确认您的更改按预期工作。
请注意,无论您选择多个辅助功能快捷方式选项还是只选择一个选项,调用该功能都是一样的。
iPhone 和 iPad 的辅助功能快捷方式是什么?我该如何使用它?
* 访问辅助功能快捷方式因 iOS 设备而异,无论 iPhone 或 iPad 是否具有主页按钮。
对于所有带有主屏幕按钮的设备,包括几乎所有 iPad 和 iPhone 设备,您可以快速连续三次点击主屏幕按钮以访问辅助功能快捷方式。
对于没有主屏幕按钮的设备,例如 iPhone X,您可以三次点击侧面的锁定/电源按钮以访问辅助功能快捷方式。
如果您只选择了一个选项作为辅助功能快捷方式,则三次单击该按钮将启用该特定的辅助功能。如果您启用了多个辅助功能快捷方式选项,则三次单击该按钮将触发一个菜单:

了解您还可以更改侧边按钮的点击速度可能会有所帮助在 iPhone X 上,以及更改其他 iOS 设备上主页按钮的点击速度 如果您发现所需的默认点击速度不适合您。
辅助功能快捷方式并不是快速访问各种辅助功能的唯一方法,如果您发现自己经常使用某些辅助功能但不够频繁以将其包含在辅助功能快捷方式中,那么您可以自定义 iOS 的控制中心以访问这些控制中心,或者还可以访问其他一些有用的辅助功能,例如增加文本大小的能力。
值得一提的是,Mac 用户也没有被排除在外,其中存在类似的功能 Mac OS 上的即时辅助功能选项键盘快捷键。
