如何在 iPhone 和 iPad 上自定义控制中心
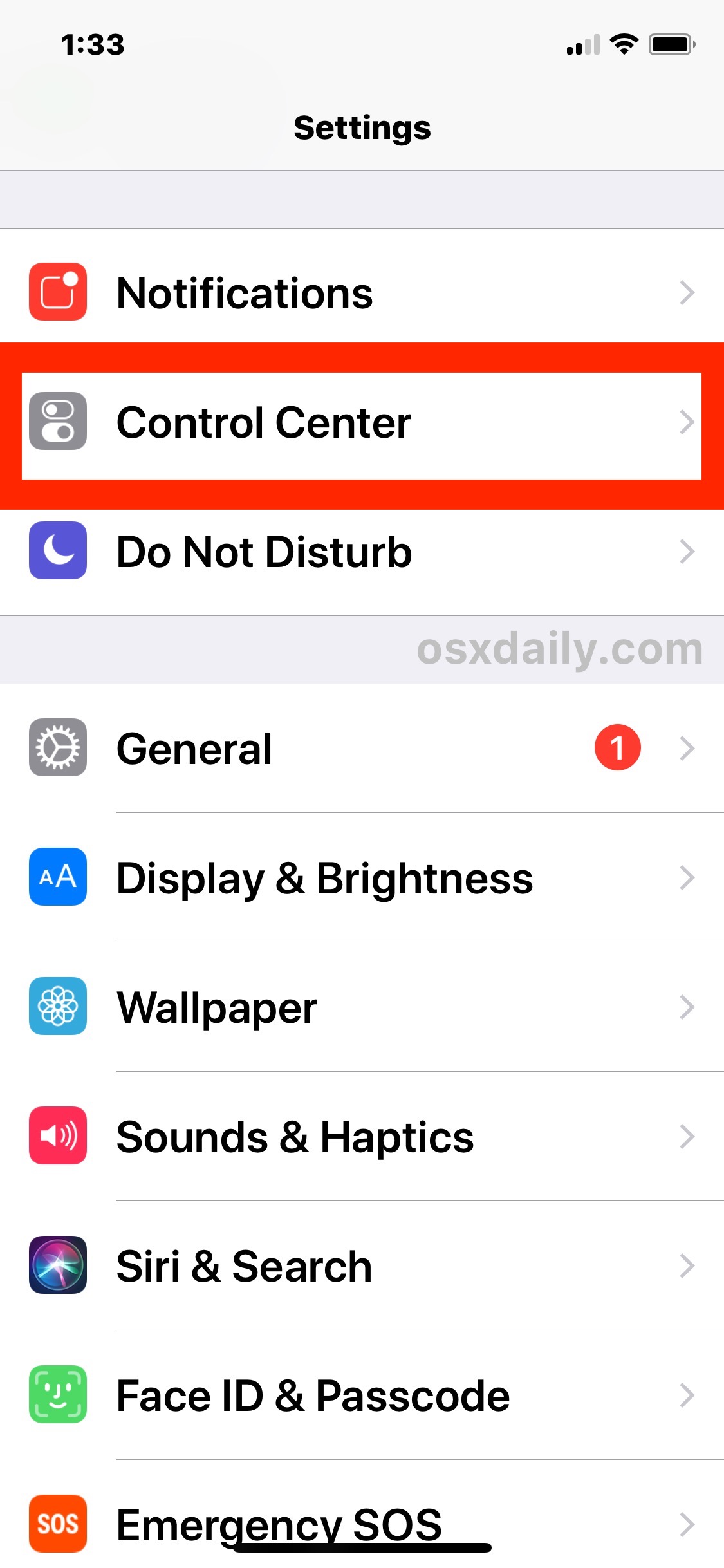
iPhone 和 iPad 用户现在可以自定义控制中心以更好地满足他们的需求。例如,如果您经常使用语音备忘录、备忘录应用、秒表、放大镜或闹钟功能,您可以将它们添加到控制中心,以便从 iOS 中的任何位置进行超快速访问。或者,如果您从不通过控制中心使用手电筒功能或相机,您可以从控制中心移除它们也是。
自定义控制中心是个性化快速访问控件的好方法,这些控件可在 iOS 的任何位置使用,其工作原理如下。
此功能在 iPhone 和 iPad 上可用,并且在这两种设备上的工作方式相同,但您需要现代 iOS 版本才能自定义控制中心,iOS 11.0 或更新版本以外的任何版本都将具有此功能。
如何在 iOS 中自定义控制中心
此处在 iPhone 上演示了自定义控制中心,但它在 iPad 上的工作方式也完全相同。要做的是:
- 在 iPhone 或 iPad 上打开“设置”应用
- 点击“控制中心”
- 现在点击“自定义控件”,您可以在其中添加或删除控制中心的选项:
- 要向控制中心添加新的控制选项,向下滚动并点击控制功能名称旁边的绿色 (+) 加号按钮。按下绿色按钮后,该项目将弹出到“自定义”部分的顶部并包含在“控制中心”中
- 要从控制中心删除控制功能,请点击设置屏幕顶部控制中心功能旁边的红色 (-) 减号按钮。如果从控制中心删除了某个项目,它将出现在自定义列表的底部
- 访问 iOS 中的控制中心以查看您对控制中心所做的更改 *
- 满意后,照常退出设置
![]()
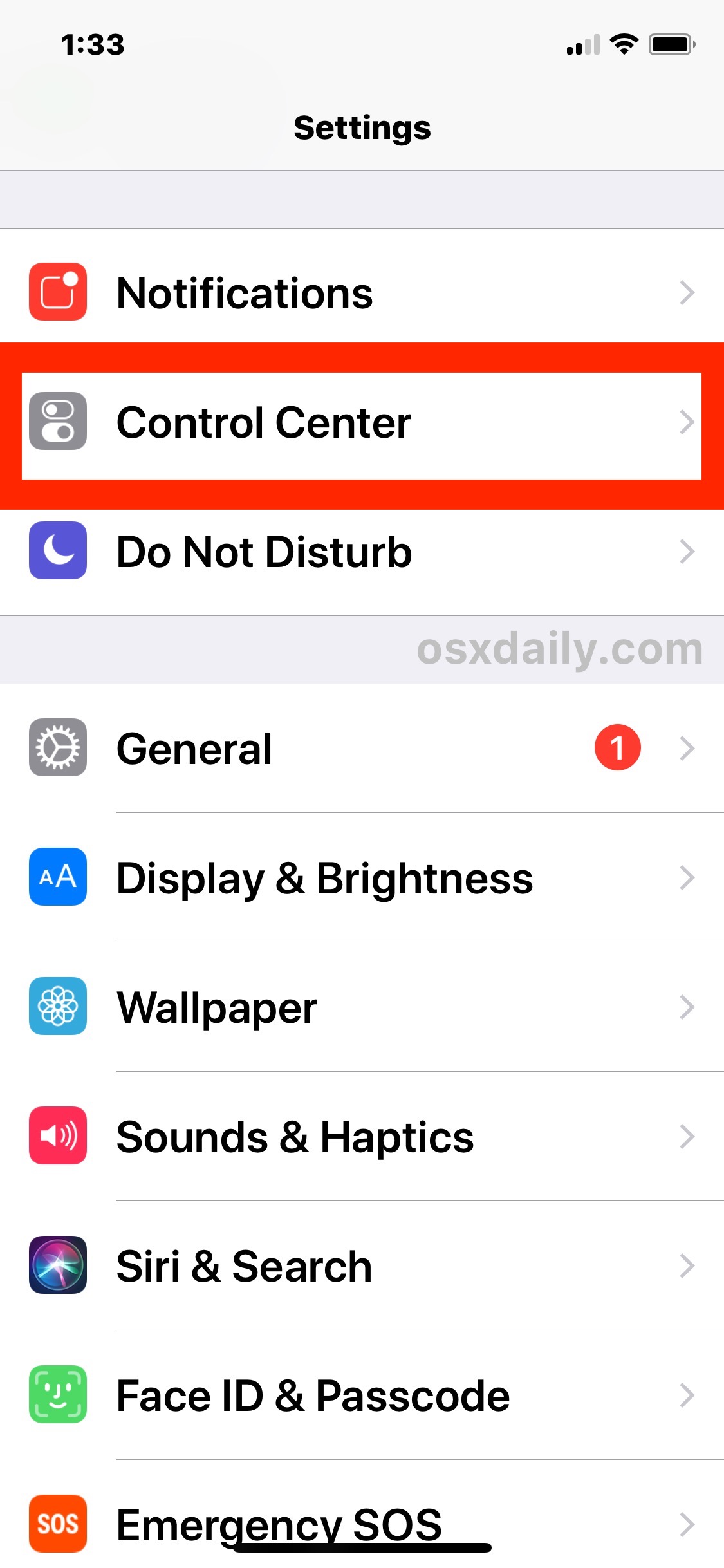
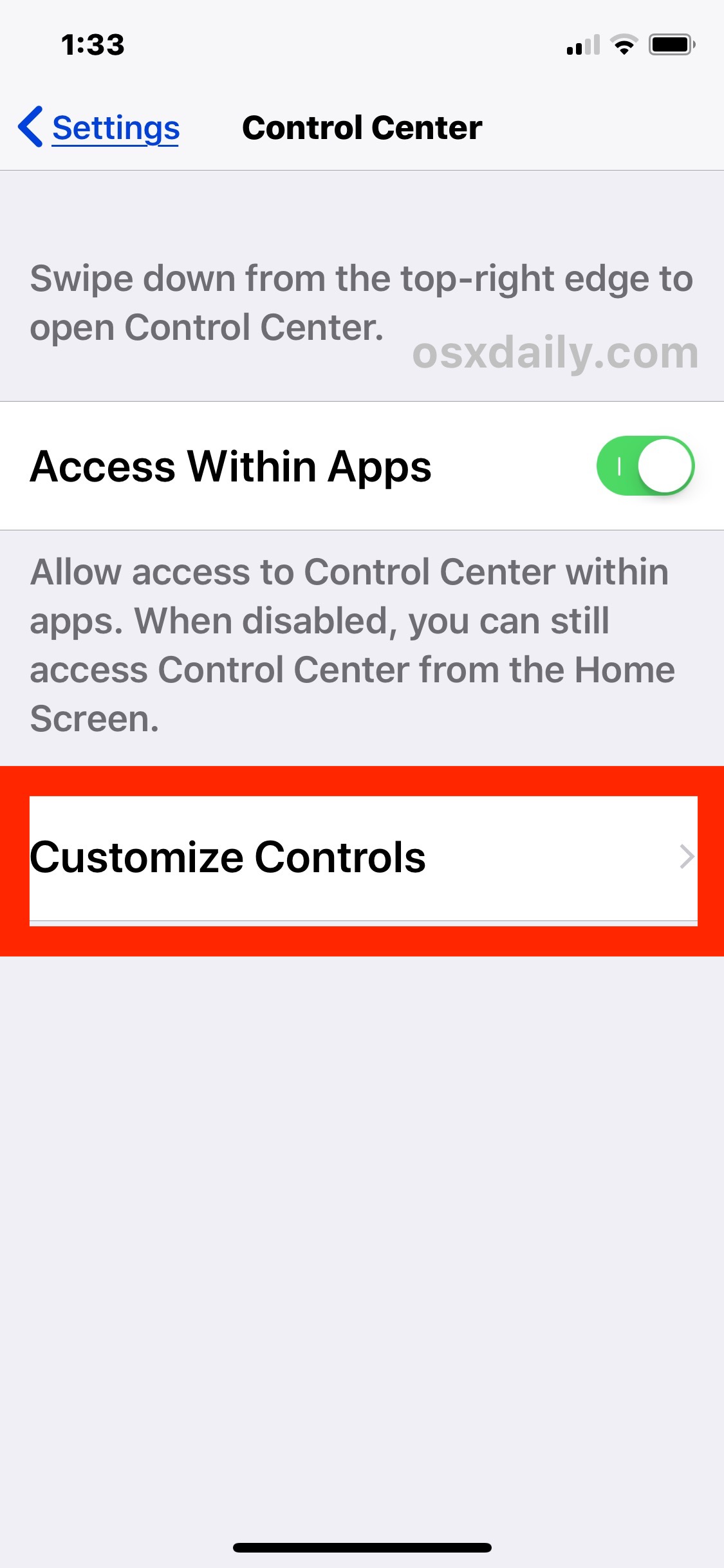
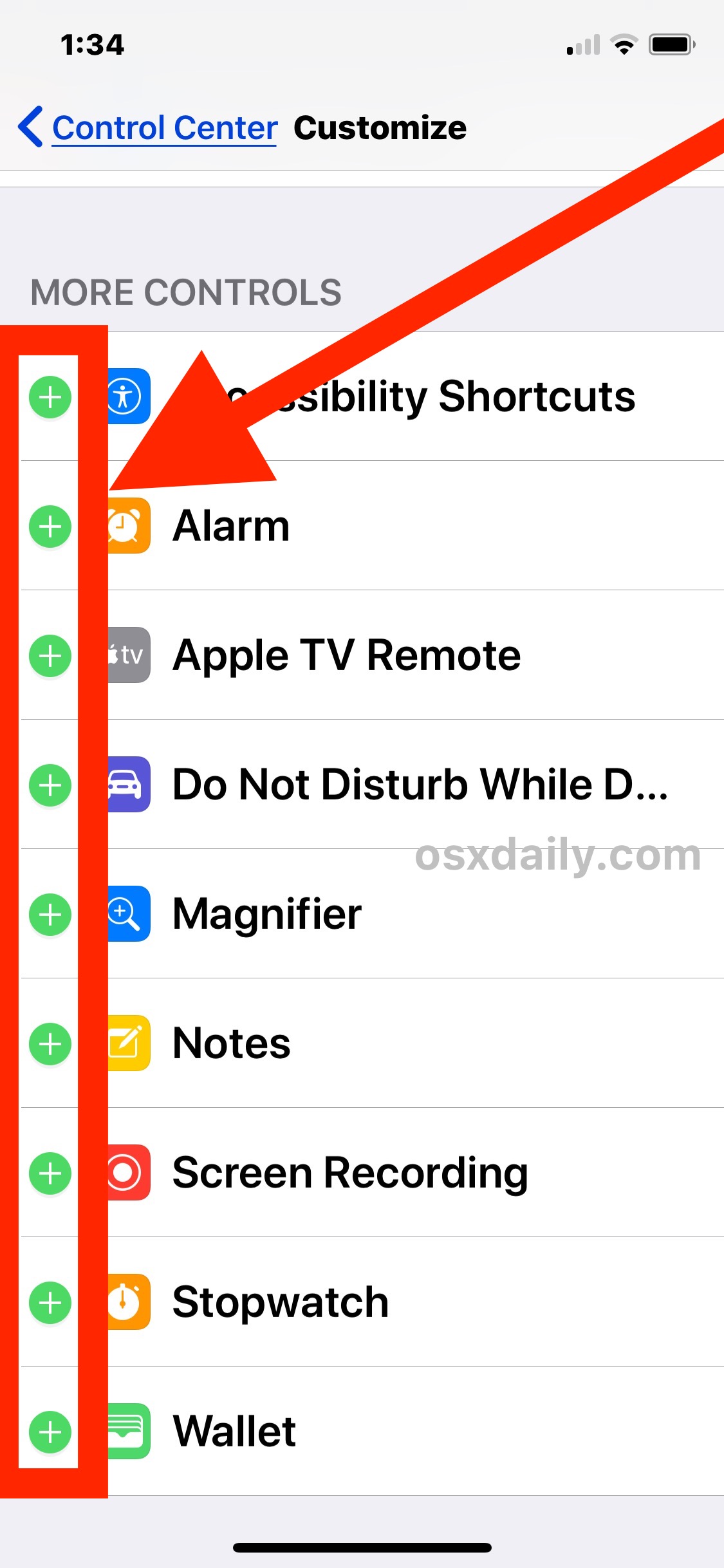
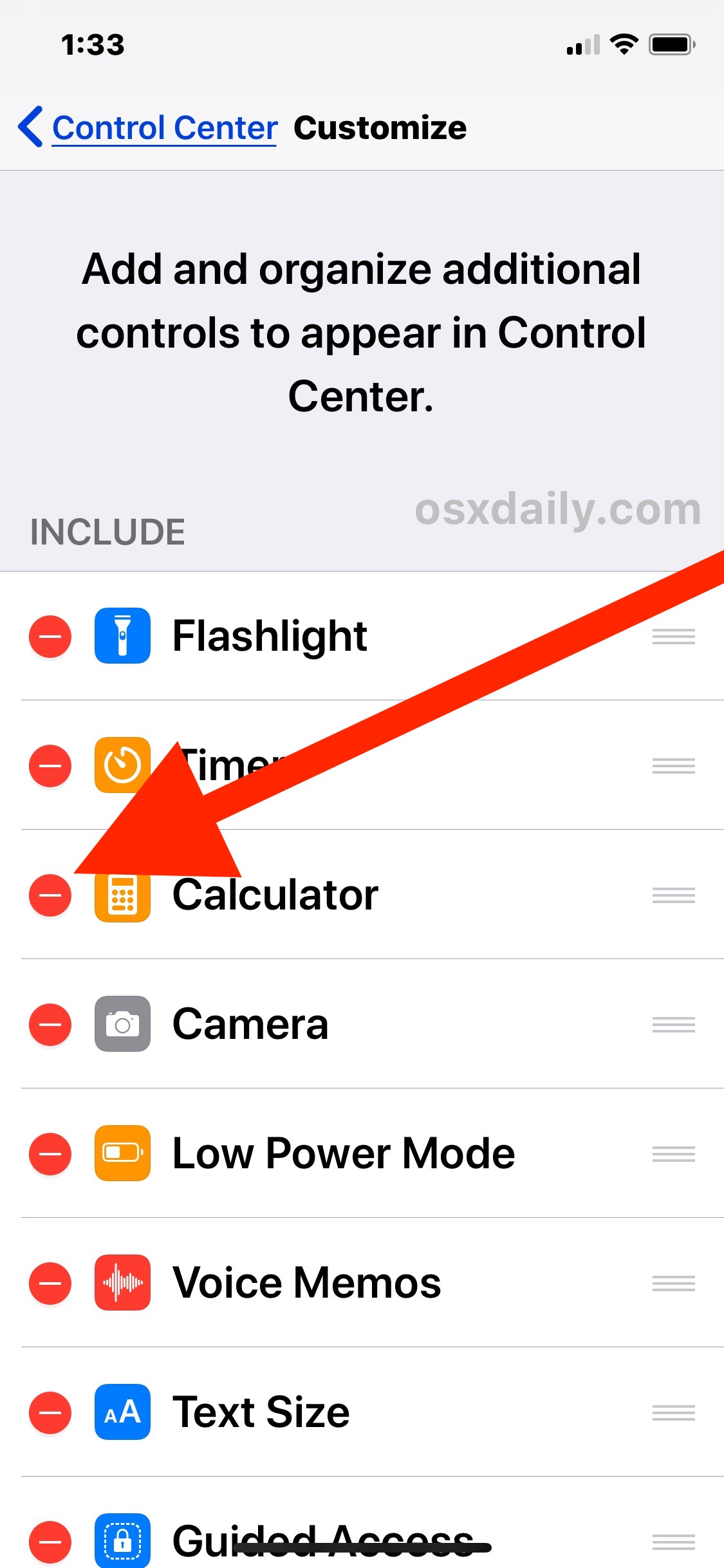
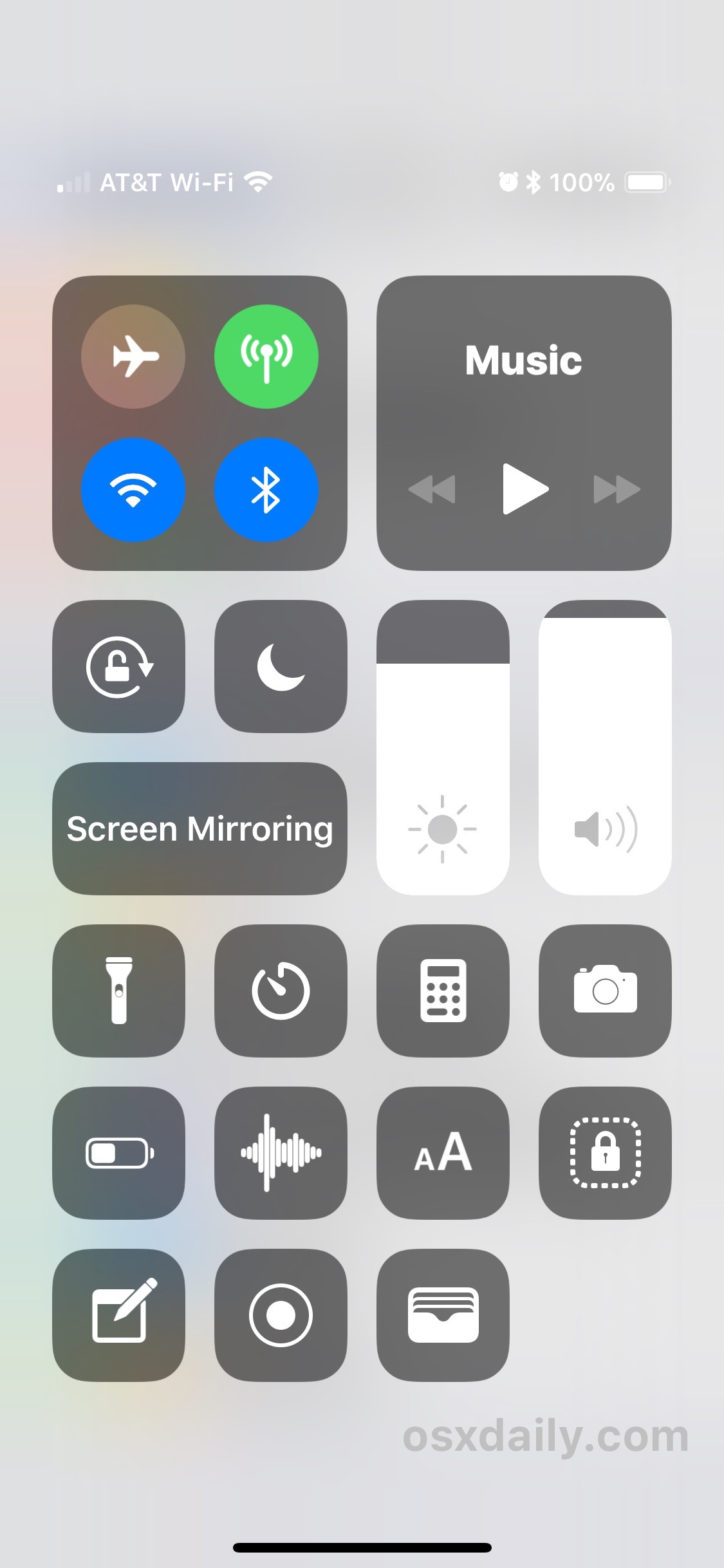
就是这样,您现在已经在 iOS 中自定义了控制中心。您可以随时执行此操作,因此如果您启用或禁用了您希望没有启用的设置,只需返回“控制中心设置”面板并根据需要再次调整即可。
* 对于不熟悉的人,在 iPhone 和 iPad 上访问控制中心是通过从屏幕底部向上滑动来完成的,除非你有 iPhone X,在这种情况下访问控制中心是通过从右上角向下滑动来完成的屏幕。
您会发现有些功能无法从控制中心删除,例如超大的“屏幕镜像”按钮无法删除,尽管许多用户没有 Apple TV 并且永远不会使用它,而且大的“音乐”控件也无法删除。 Wi-Fi、手电筒、网络、蓝牙、AirDrop,蜂窝网络,音量,Screen Orientation Rotate Lock 和 Brightness 也都永久保留在 Control Center 中。
目前只有 Apple 提供的选项可用于控制中心,并且如前所述,有些功能无法从控制中心禁用或删除,也无法添加到控制中心。但随着未来 iOS 版本的发布,这种情况总是有可能发生变化,因为 Apple 经常为 iPhone 和 iPad 添加和更改功能。
就我个人而言,为了提高效率,我喜欢在 iOS 控制中心中进行大量切换,因为打开控制中心比在“设置”应用程序中摆弄或在主屏幕中挖掘特定应用程序以访问某些相同的应用程序要快得多功能,但每个人都会有不同的用途和喜好。只需调整它最适合您的方式,并享受自定义控制中心的乐趣!
