如何将 AirDrop 添加到 Mac 上的 Dock 以便快速访问
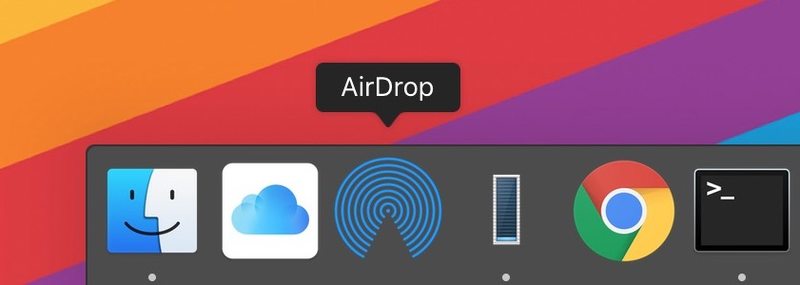
如果您经常在 Mac 上使用 AirDrop 在 Mac 之间发送和接收文件 或 和 从 iOS 设备,您可能会喜欢通过从 Mac 操作系统的 Dock 轻松访问 AirDrop 来超快地访问它。
通过使用一些文件系统技巧,您可以通过 Mac Dock 直接访问 AirDrop,而不必使用 Finder 导航到文件共享功能。本指南将介绍如何在 Mac 上进行设置。
显然 Mac 必须支持 AirDrop 才能使用该功能,更不用说访问它了。几乎所有现代 Mac 都支持 AirDrop,并且所有现代 MacOS 操作系统都支持该功能,因此只要您及时更新,兼容性就应该不是问题。将 AirDrop 图标添加到 Mac 的 Dock 是通过找到 AirDrop 功能的快捷方式然后将其放入 Dock 来实现的。默认情况下,它隐藏在系统文件夹中,但可以通过以下步骤轻松检索:
如何在 Mac 上将 AirDrop 添加到 Dock
- 打开 Mac OS 的 Finder
- 下拉“前往”菜单并选择“前往文件夹”
- 准确输入以下目录路径,然后按 Enter / Return 键跳转到文件系统中的该位置:
- 在目录中找到“AirDrop.app”应用程序,然后将 Airdrop.app 拖放到 Mac 的 Dock 中,将其安排在您希望图标可访问的位置
- 完成后关闭 /CoreServices/Finder.app/Contents/ 文件夹
![]()
/System/Library/CoreServices/Finder.app/Contents/Applications/

现在,如果您单击 Mac Dock 中的 AirDrop 图标,Finder 中将立即打开一个 AirDrop 窗口以激活该功能,使 Mac 上的 AirDrop 准备好发送和接收。
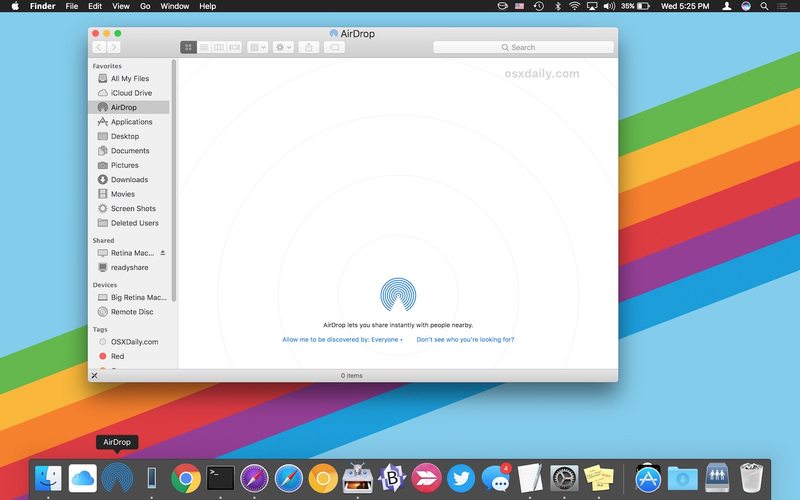
请记住,AirDrop 可以在 Mac 和 iOS 设备之间发送数据或从 iOS 设备发送数据。如果您不熟悉使用 AirDrop 进行数据传输,以下演练指南应该对您有所帮助:
- Mac 到 Mac:如何在 Mac 上使用 AirDrop 将文件发送到其他设备Mac
- Mac 到 iOS:如何使用 AirDrop 从 Mac 发送到 iPhone 或 iPad
- iOS 到 Mac:如何使用 Airdrop 将文件和数据从 iPhone 或 iPad 发送到 Mac
记住 AirDrop 文件的去向 取决于目标收件人的操作系统也很有帮助,在 Mac 上,它始终是活动用户帐户的下载文件夹,但在 iOS 中,它可以位于不同的位置,具体取决于发送的文件类型。
最终,通过这种方式从 Dock 访问的 AirDrop 窗口将与您在单击侧边栏菜单中的“AirDrop”或从“前往”菜单或 通过 AirDrop 键盘快捷键,添加 AirDrop 图标只是一个方便快捷的问题一个有用的技巧。
您可能会注意到这与您将 iCloud Drive 添加到 Mac Dock 的方式类似,因此当您执行任一技巧时,如果您感兴趣,您可以添加另一个步骤来包含它。
AirDrop 提供在 Mac 之间共享文件的最简单方法之一,当然值得了解如何使用,所以d
