如何从 iPhone 空投到 Mac
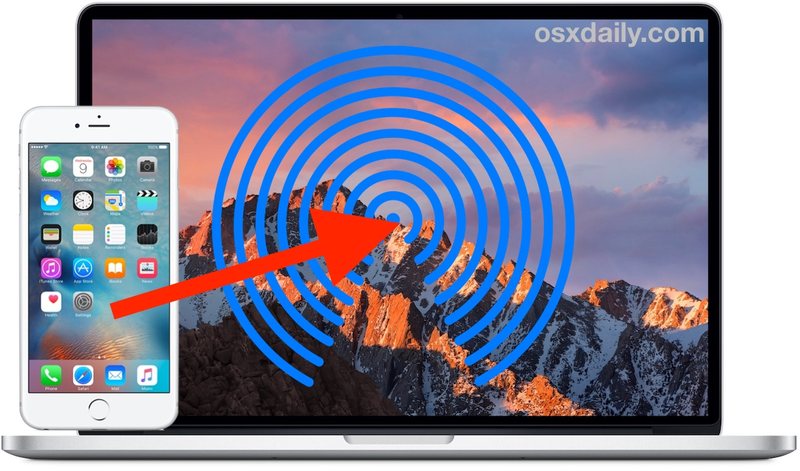
AirDrop 是将文件从 iPhone 或 iPad 无线发送到 Mac 的最快、最方便的方式。虽然从 iOS 到 Mac OS 的 AirDropping 很容易,但它的工作原理对某些用户来说可能不是特别明显,而且很多人根本不知道该功能的存在。学习使用 AirDrop 将文件从 iPhone 发送到 Mac 很容易,它提供了一种在附近设备之间传输照片、视频、笔记和其他文件的简单可靠的方法。
要使用 AirDrop 从 iOS 到 Mac OS,您需要在 iPhone 或 iPad 上安装现代版本的 iOS,在 Mac 上安装现代版本的 Mac OS——一般来说,软件版本越新越好,因此如果您遇到任何困难,请务必更新您的设备。除此之外,它与 Mac 之间的 AirDropping 或其他 iOS 设备没有太大区别,让我们回顾一下这个强大的功能如何跨平台发送文件。
如何从 iPhone 或 iPad 空投到 Mac
在此示例中,我们将通过“照片”应用将文件从 iPhone 空投到 Mac,但您几乎可以从“共享”菜单可用的任何位置访问 iOS 中的空投。这是它的工作原理:
- 在 iPhone 上,点击“共享”图标(它看起来像一个小盒子,上面有一个飞出的箭头),在此处的示例中,我们将照片从 iPhone 空投到 Mac
- 现在在 Mac 上打开 Finder 窗口并从边栏中选择“AirDrop”(或者,下拉“前往”菜单并选择“AirDrop”)
- 在 Mac 上,选中“允许我被发现:”部分,使其显示“所有人”或“仅限联系人”,保持此 Finder 窗口打开,因为它会启用 AirDrop
- 返回 iPhone 的共享屏幕,点击 AirDrop 图标
- 在 iPhone 上,稍等片刻,启用 AirDrop 的 Mac 将出现在列表中,然后点击该 Mac/用户 ID 立即开始将文件/照片发送到 Mac
- AirDropped 文件将立即开始从 iPhone 传输到 Mac,完成后 Mac 会发出一点声音效果,文件将位于用户的下载文件夹中
![]()
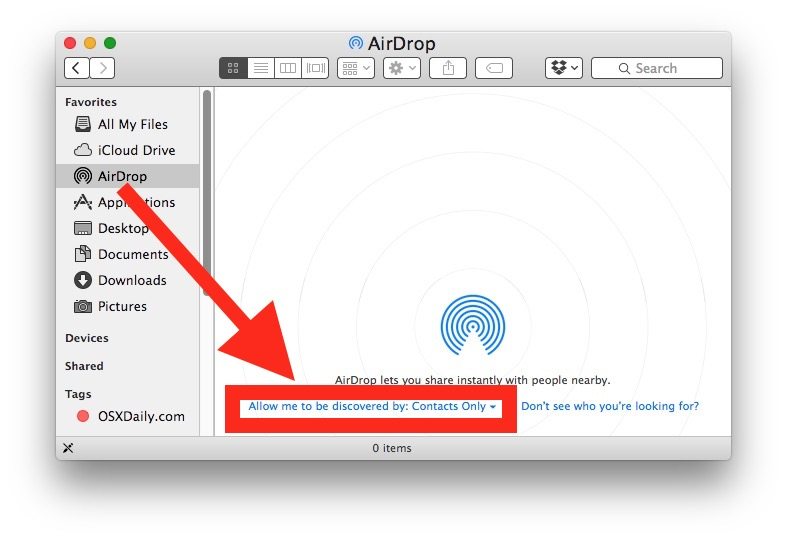
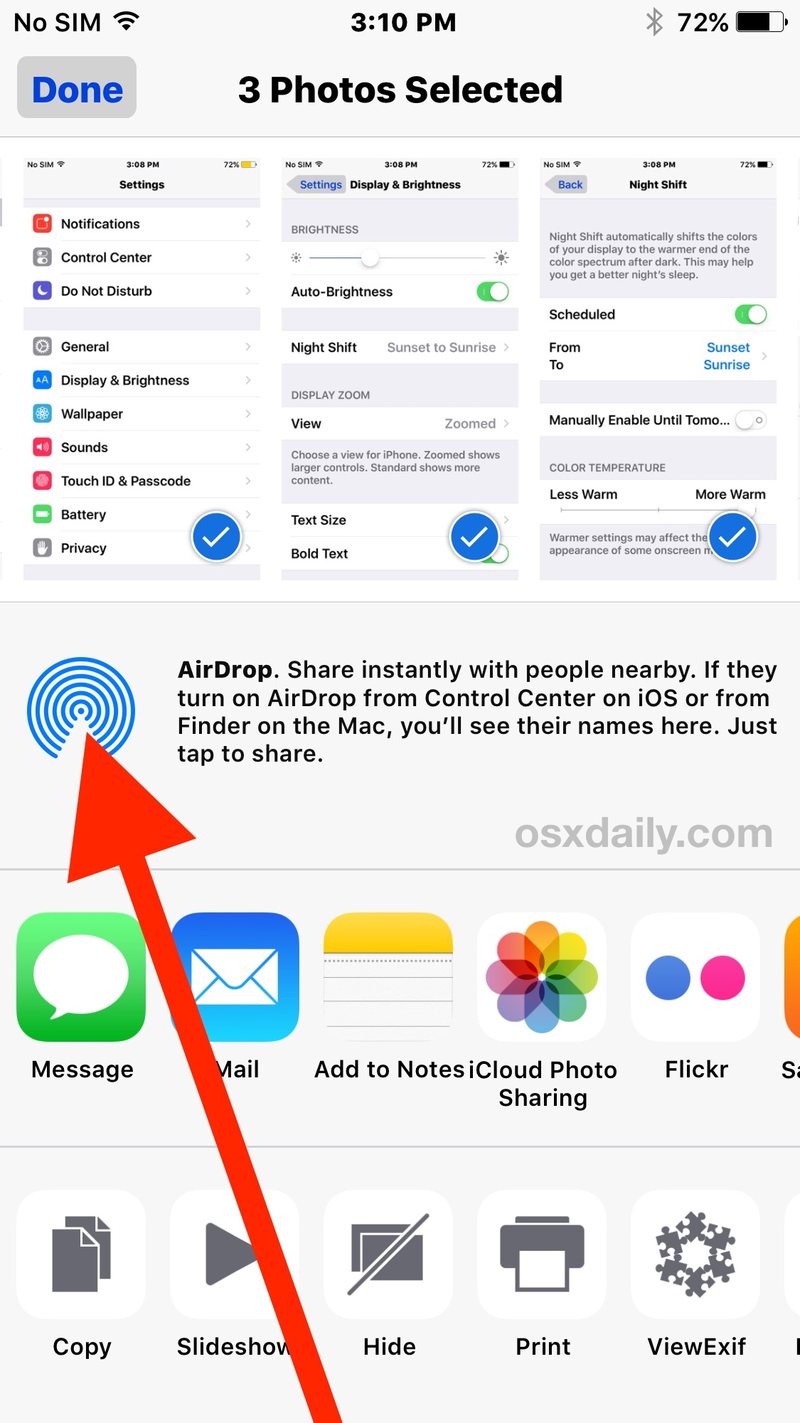
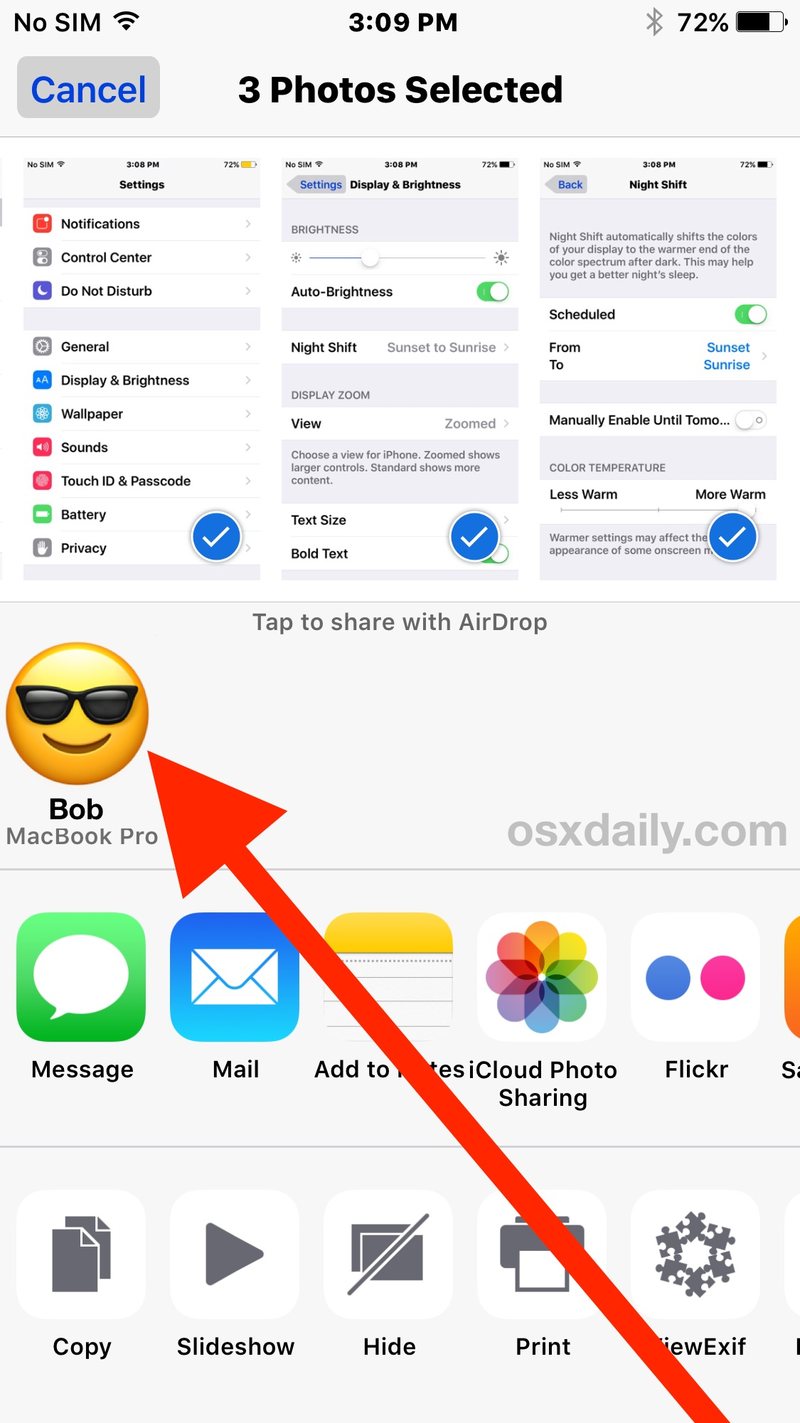

从 iOS 空投到 Mac 的任何图像、文件、照片、视频或其他数据将始终转到活跃的 Mac 用户下载目录,即 AirDrop 文件的默认位置。
只要 Finder AirDrop 窗口打开,Mac 将继续允许接受来自 iPhone、iPad 或其他 Mac 的入站 AirDrop 文件传输。如果您在 Mac 上使用 AirDrop 完成了文件传输,只需关闭 AirDrop Finder 窗口即可停止进一步传输。
如果您有点困惑,那么最好自己尝试一下,方法是在 iPhone 或 iPad 上打开“照片”应用程序,然后将一两张图片空投到 Mac。尽管在解释和演示时有些混乱,但实际上在实践中非常容易使用。要记住的关键是,您必须在 Mac 上打开 AirDrop Finder 窗口才能在 Mac OS 中激活它,并且您必须点击 iOS 共享菜单中的 AirDrop 图标才能在 iPhone 或 iPad 上激活。
如果您遇到困难,请记住以下几点:AirDrop 需要相当新的 iPhone、iPad 或 Mac,必须启用蓝牙,并且设备必须在彼此合理的范围内(距离越近更好的)。大多数情况下,AirDrop“正常工作”,但如果您遇到问题,请参阅本指南进行故障排除AirDrop 在 iOS 中不工作,如果它似乎甚至不可用,那么请参考这里了解什么当 AirDrop 根本没有出现在 iPhone 或 iPad 上时执行此操作。在 Mac 方面,只要 Mac 具有较新的 Mac OS 或 Mac OS X 版本并具有蓝牙功能,AirDrop 通常就可以正常工作,没有任何麻烦。
您是否使用 AirDrop 将照片和文件从 iPhone 或 iPad 传输到 Mac?对 iOS 和 Mac OS 之间的 AirDropping 有任何提示或意见吗?让我们在评论中知道。
