如何在 iPhone 或 iPad 上为照片添加边框

想用 iPhone 或 iPad 为图片添加简单的边框吗?我们将向您展示一个简单的技巧,让您可以在 iOS 中的照片周围放置彩色边框,而无需任何额外的下载或应用程序。为实现这一目标,我们将使用 iOS 原生的两种照片编辑功能,从而允许任何 iPad 或 iPhone 用户快速使用此技巧为其设备上的任何照片应用边框。
如何在 iPad 和 iPhone 上为照片添加边框
- 在 iPhone 或 iPad 上打开“照片”应用,然后选择要为其添加边框的图片,使其成为屏幕上的主图片
- 点击角落的“编辑”按钮
- 接下来,点击 (…) 三个句点按钮
- 现在点击“标记”按钮
- 进入标记后,点击 (+) 加号按钮
- 在元素选项中,点击正方形
- 这会在图像上放置一个黑色方块,当方块被选中时,您可以点击颜色选项来更改边框颜色,您可以点击角落的小方块/圆形按钮来更改边框遮罩的厚度如果需要的话
- 现在点击并拖动正方形上的蓝点以调整框,使其位于您希望照片边框所在位置的边缘
- 对方形边框的位置感到满意后点击“完成”
- 现在点击裁剪按钮,它看起来像一个正方形,周围有一些箭头旋转
- 拖动裁剪选择器手柄,使其与您刚刚放置的外部方形边框对齐,然后点击“完成”
- 就是这样,您已经在来自 iOS 的照片上绘制了边框!


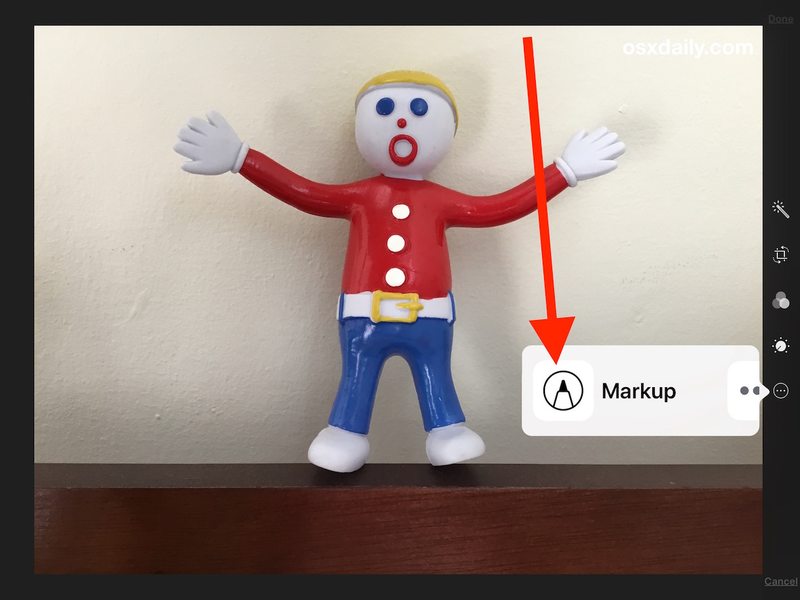
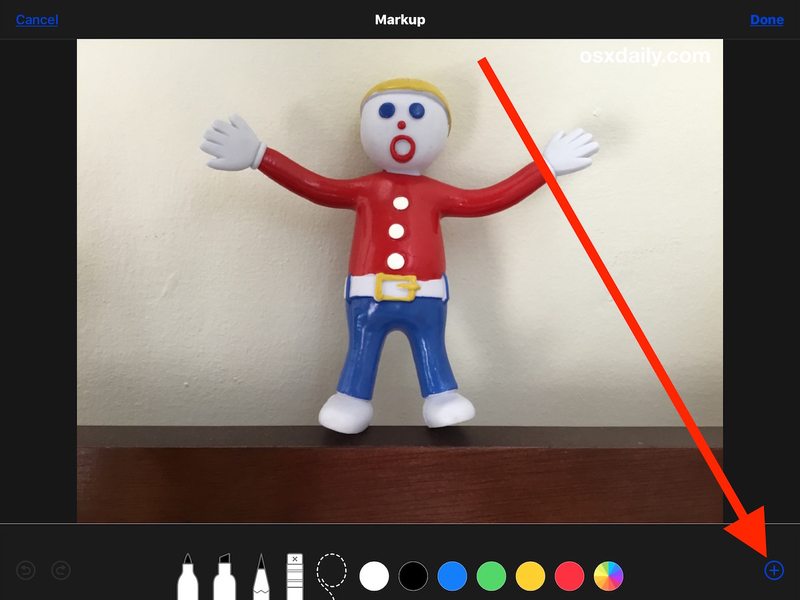
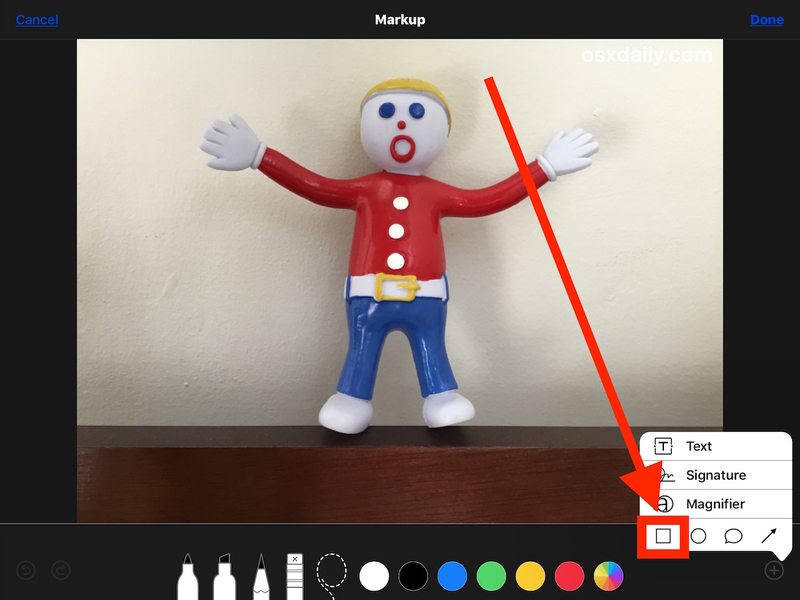
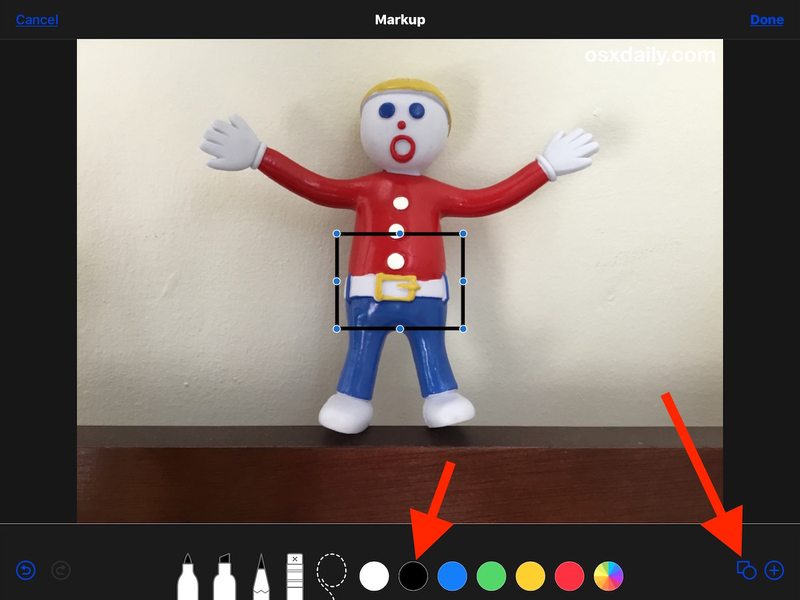
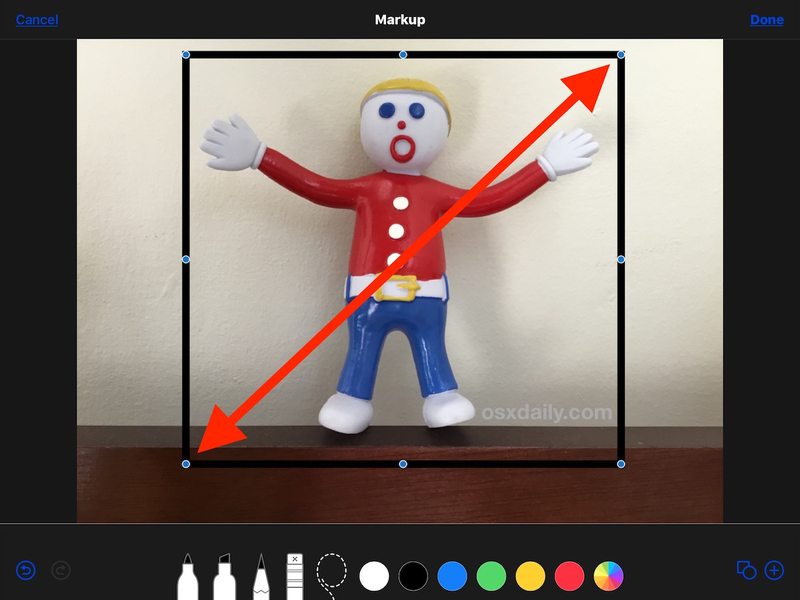

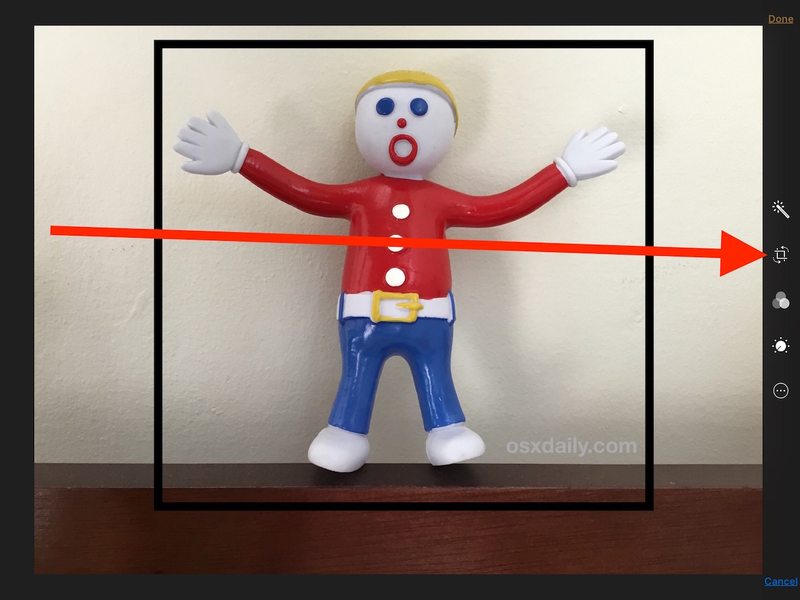
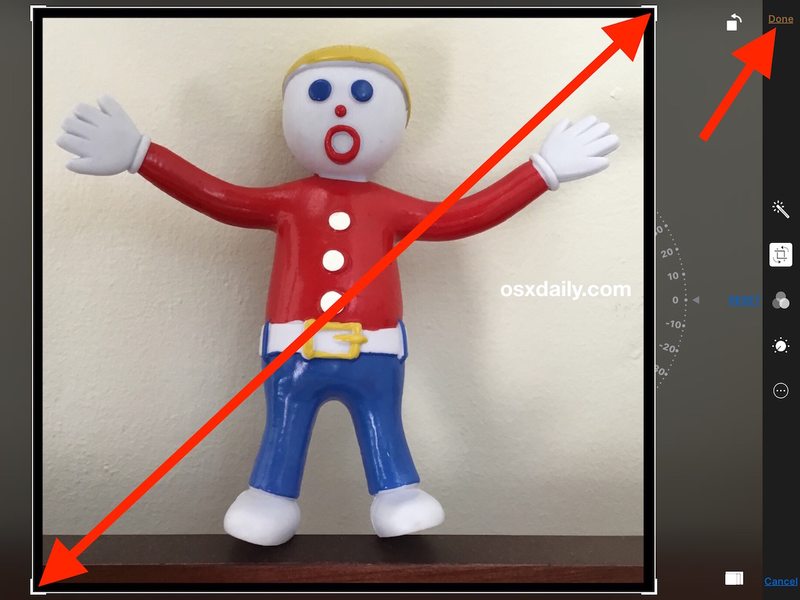

添加到照片中的两种最常见的颜色边框是黑色或白色,通常用于摄影遮罩。向图片添加白色边框或黑色边框通常称为“蒙版”,通常旨在为包含在蒙版边框中的图像带来特定颜色或添加特定感觉。
在这种特殊情况下,边框的相对厚度可能不足以满足某些用户的需求,因为照片遮罩通常要厚得多。当然,您可以继续在图像周围放置额外的正方形,每个正方形的大小都适当且颜色相同,但如果您要走这条路,最好只使用专用应用程序为图像添加边框。
下面嵌入的视频演示了在 iPad 上使用此技巧为图片添加边框的过程,它在 iPhone 上也同样有效:
<
这显然只是对 标记绘图工具 和 Crop photo 功能,而且不是官方的抠图或者边框方式(目前好像没有,以后可能会有) iOS 版本将包括“添加边框”功能到照片应用程序),但如果您不介意更细的边框和遮罩并按照此处的说明自行将它们放在图片上,它就可以完成工作。
照片的标记功能真的很棒,您可以用它在照片上画画写字,填写PDF 表单、向文档添加签名 等等。虽然本技巧显然侧重于在 iPad 和 iPhone 上使用此标记功能,但如果 Mac 运行的是支持标记的现代 MacOS 版本,您也可以在 Mac 上执行相同的功能。
如果您知道使用标记或内置工具在 iPhone 或 iPad 上为照片添加边框的另一种简单方法,或者您可能有很棒的 iOS 应用推荐来完成类似的事情,请随时分享您的建议和在下面的评论中提示!
