如何将 iCloud Drive 添加到 Mac 上的 Dock
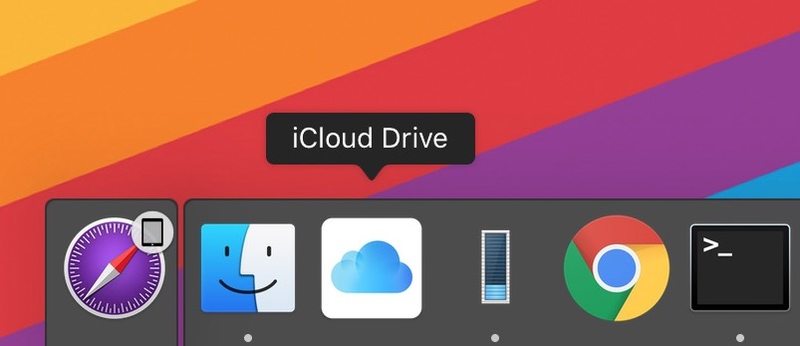
iCloud Drive 允许从 Mac 和 iOS 设备轻松进行云访问和数据存储,因此能够随时通过 Dock 快速访问 iCloud Drive 对许多 Mac 用户来说非常方便。
虽然有多种方法可以从 Mac 访问 iCloud Drive,但访问 iCloud Drive 最快的方法之一是将其放入 Mac OS 的 Dock 中,就像许多 iPad 和 iPhone 用户在 iOS 中所做的那样。在 Mac OS 中,乍一看这似乎不可能,但通过在 Mac 文件系统中稍微挖掘一下,您可以将 iCloud Drive 图标放入 Dock 以便从任何地方方便地访问。
如何将 iCloud Drive 添加到 Mac OS 的 Dock
为了将 iCloud Drive 放入 Mac OS 的 Dock 中,您需要访问一个系统文件夹并将其用作添加到 Dock 的快捷方式。这听起来可能比实际情况更复杂,因为您需要做的就是:
- 转到 Mac OS 的 Finder,然后下拉“转到”菜单并选择“转到文件夹”
- 准确输入以下路径,然后按 Return:
- 在此目录中找到“iCloud Drive.app”应用程序,然后将其拖放到 Mac 上您希望放置 iCloud Drive 的 Dock 中
/System/Library/CoreServices/Finder.app/Contents/Applications/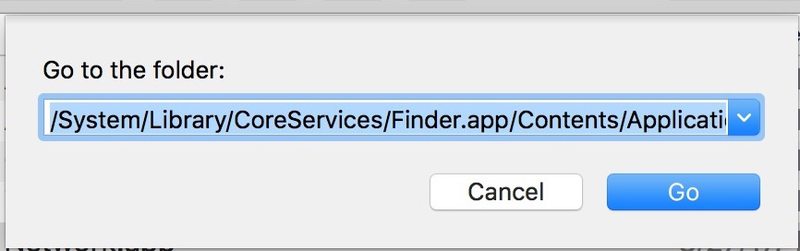

现在您可以直接在 Mac Dock 中点击 iCloud Drive 图标,立即打开它。
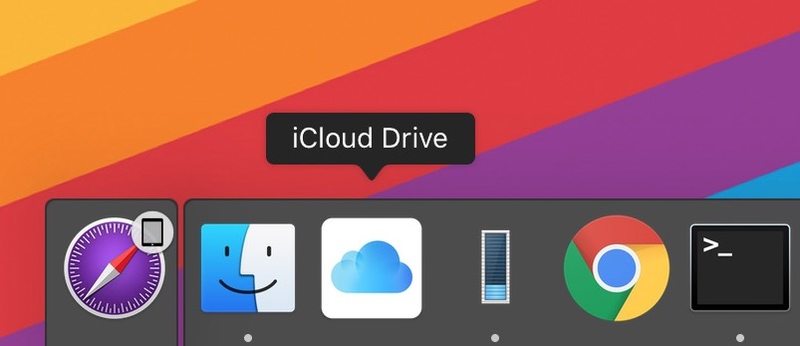
通过快速 Dock 访问,访问 iCloud Drive 文件和 将文件复制到 Mac 上的 iCloud Drive,或 移动他们到那里。
当然,您始终可以从 Finder 窗口侧边栏或 Go 菜单本身访问 iCloud Drive,但将它放在 Dock 中还有一个额外的好处,即可以从任何地方和任何其他应用程序立即访问,而无需返回首先到 Finder。
快速了解一下背景知识:iCloud Drive 在 Mac 上仍被命名为 iCloud Drive,但现在在 iOS 中已重命名为“文件”,而 iCloud Drive 是 iOS 世界中“文件”应用程序中的一个位置。现在文件应用程序在 iOS 中始终可见,而之前 iCloud Drive 必须在 iOS 主屏幕上可见,类似于它过去在 Mac 上默认隐藏的方式。尽管如此,如果您在 Mac 上访问 iCloud Drive 或通过 iPhone 或 iPad 上的文件应用程序访问 iCloud Drive,文件内容将是相同的。
如果您喜欢这篇文章,您可能会喜欢其他一些iCloud Drive 技巧,所以请查看它们。
