将文件从 Mac OS 移动到 iCloud
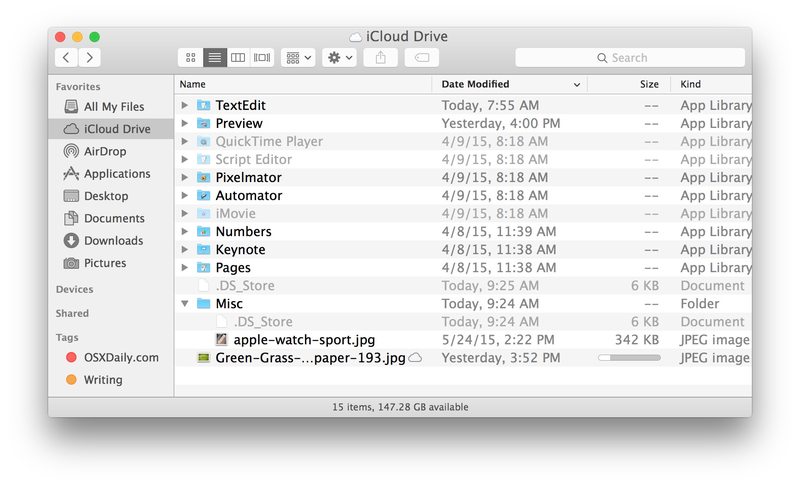
最新版本的 Mac OS 允许您将文件直接从 Mac 移动到 iCloud,然后可以在任何其他 Mac 或 iOS 设备上打开这些文件 使用相同的 iCloud 帐户进行设置。如果您想快速移动文件但又不想手动或使用 USB 驱动器复制它,这将非常方便,尤其是当文本文档很轻且可以轻松通过云传输时。
请务必记住,通过将文件移动到 iCloud Drive,您是将其从 Mac 上传到 iCloud Drive,然后将其从本地 Mac 移除。这就是为什么它将文件移动到 iCloud,而不是复制。如果需要,您还可以将文件复制到 iCloud,但它一个不同的过程。
如何从 Mac OS X Finder 中轻松地将文件移动到 iCloud
当然,最简单的方法是简单地将文件拖放到 Mac OS X Finder 的 iCloud Drive 窗口中,这会将文件移动到 iCloud Drive(不是复制它,这是一个明显的区别)。
- 在 Mac 操作系统中打开 Finder 窗口
- 从边栏中选择“iCloud Drive”
- 将文件拖放到适当的 iCloud Drive 文件夹中进行移动(同样,这不会复制,而是将其从本地存储移动到 iCloud)
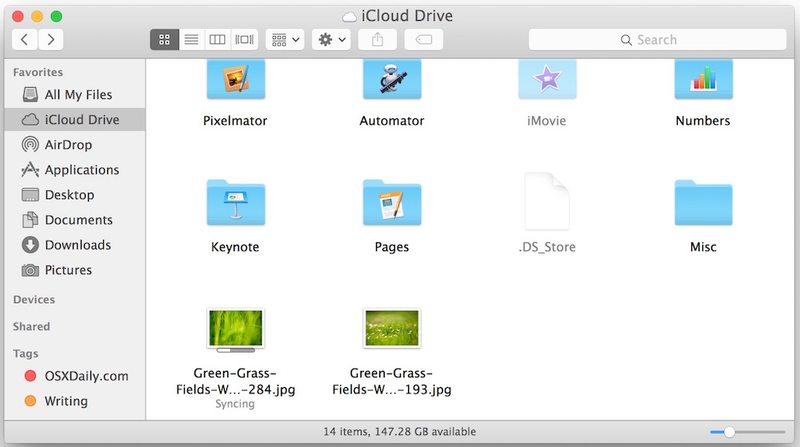
但并非所有版本的 Mac OS 都是可以直接访问 iCloud Drive 的 High Sierra、Sierra、Yosemite 和 El Capitan。
并非所有应用程序和 Mac OS X 的所有版本都支持此功能,因此我们不仅会向您展示如何在现代版本的 Mac OS 中使用 Mac Finder 执行此操作,还将介绍如何移动使用配备 iCloud 的所有应用程序将文件传输到 iCloud。对于此示例,我们将使用 TextEdit,但您可以使用 Pages、Preview、Numbers 等。使用旧版本的 OS X,您仍然可以将文件移动到 iCloud,但您需要通过应用程序来完成。然而,该应用程序方法也适用于现代 MacOS 和 OS X 版本,但对于以前的版本,这是将项目移动到 iCloud 的唯一方法。
将文件从 Mac OS X 中的应用程序移动到 iCloud Drive
您还可以通过应用程序将文件移动到 iCloud Drive。
- 单击标题栏中的文件名以下拉上下文子菜单并选择“移动到 iCloud”
- 点击“移动文档”确认从您的硬盘移动到 iCloud

当然,有些应用现在选择 iCloud 作为默认保存位置,如果您不喜欢,可以更改回本地存储。不管是否启用,您仍然可以将当前本地文档移动到云端,而上述方法是最简单的方法。不过,您也可以下拉“文件”菜单并选择“移动到…”,然后选择 iCloud 作为目的地。
假设您在线,它会立即发送到 iCloud。您可以通过查看支持 iCloud 存储的应用程序中的“打开”菜单来验证文档是否存在,默认情况下会向您显示与该应用程序兼容的项目的 iCloud 文件列表。

一旦文件在 iCloud 中,您就可以从任何其他配置的地方打开它同一个 iCloud 帐户。对文档所做的任何更改也将反映您在其他任何地方使用该文件,因此您可以在旅途中使用 iPad 进行快速更改,回到家使用 Mac 时也一样。
并非所有应用程序都支持 iCloud 存储功能,但随着 iCloud 与 iOS 和 Mac OS X 的集成程度,您可以打赌支持的应用程序列表只会增加。
<
