使用 MonitorControl 在 Mac 上调整外部显示器亮度

您是否曾希望 Mac 上的键盘亮度调节键可以控制外接显示器的亮度?曾经想直接在 Mac 上更改辅助显示器的亮度吗?
;
对于具有多显示器设置的用户,当您必须手动摆弄外部显示器上的物理按钮时,控制多个屏幕的亮度可能是一件苦差事。
幸运的是,借助名为 MonitorControl 的免费第三方实用程序,您可以使用 Mac 键盘或 Touch Bar 上相同的亮度控制键(F1 和 F2)轻松设置和调整外部屏幕的显示亮度。您甚至可以将每个显示器的亮度同步在一起,以便轻松地同时更改所有屏幕的亮度。
对于所有使用外部第三方显示器的 Mac 用户来说,这是一个很棒的实用程序,特别是当您发现自己在夜间或在昏暗的灯光下工作,并且您想要轻松调整外部屏幕的亮度时。
要使用 MonitorControl,外部显示器必须支持 DDC,这基本上允许软件调整显示设置。大多数现代显示器都支持,但您始终可以与显示器支持的制造商联系以进行确认。假设显示器支持 DDC,则该应用可与通过 HDMI、USB-C、ThunderBolt 和 DisplayPort 连接的外部显示器配合使用。
将应用程序拖到应用程序文件夹中进行安装后,启动 MonitorControl。
您还需要在“安全和隐私”>“隐私”>“辅助功能”> 下授予 MonitorControl 应用权限 > 允许该应用控制您的 Mac,以便它可以控制显示设置。
假设您的外部显示器支持 DDC(大多数现代外部屏幕都支持,我使用的是 例如 AOC 28″ 4K 显示器),您会发现 MonitorControl 立即可用。
键盘显示亮度设置将根据活动光标的位置进行调整。因此,要调高或调低外部屏幕的亮度,请将鼠标光标放在该屏幕上,然后按键盘亮度按钮。
您还可以使用菜单栏项目调整任何外部屏幕上的显示亮度,方法是将拨盘滑动到您想要的位置。
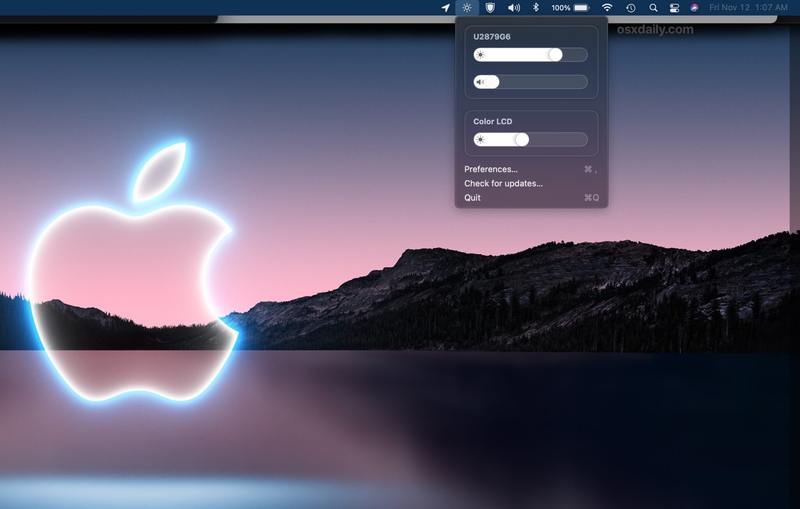
还有很多设置选项可用,除了亮度之外,您还可以根据需要控制显示对比度,如果显示器有扬声器并支持音频输出,还可以控制声音。
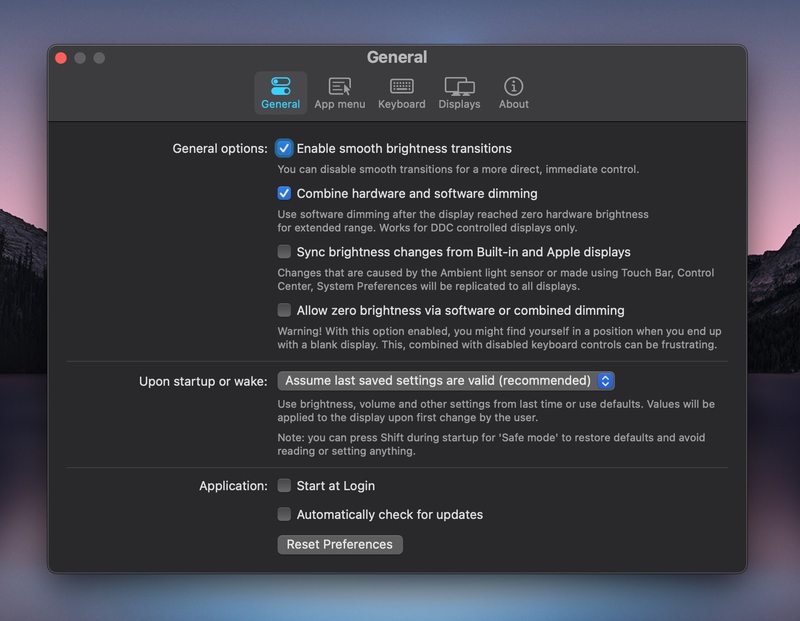
此实用程序适用于多个屏幕以及使用 iPad 作为 Sidecar 显示器时。
即使是通过按住 Shift+Option 键实现的精确亮度调整也同样有效,以及使用 AppleScript 从终端调整屏幕亮度的能力。
另一个名为 Lunar 的独立第三方工具可以完成类似的任务,如果您的外部显示器不支持 DDC,它还提供两个选项。如果有兴趣,您也可以查看 Lunar 。
