如何在 Mac 上使用 Sidecar 将 iPad 作为第二个显示器
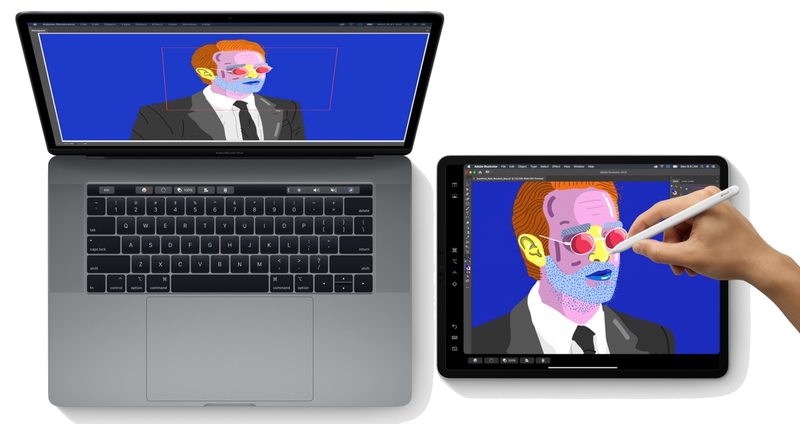
Sidecar 允许将 iPad 用作 Mac 的辅助外部显示器。 macOS Catalina 为 Mac 带来了这项出色的功能,它可以将 Mac 桌面扩展到兼容的 iPad 上,为您提供第二台显示器,而实际上并不需要第二台显示器。
对于每天使用 Mac 笔记本电脑和 iPad 并希望有更多工作空间的人来说,使用 Sidecar 尤其有益。你甚至可以将 Apple Pencil 与兼容的应用程序搭配使用,而且由于不需要使用任何线缆,你可以随时随地进行即时无线多显示器设置。突然之间,当地咖啡店的双显示器工作站并不像听起来那么荒谬。
与往常一样,您需要一些东西才能使用 Sidecar。软件方面,iPad 需要运行 iPadOS 13 或更高版本,而 Mac 必须安装 macOS 10.15 Catalina 或更高版本。但是,并非所有硬件都受支持,因此请务必检查 Sidecar 兼容性 以确保您的设备支持特征。
除了兼容的硬件和软件设置外,您还需要确保:
- Mac 和 iPad 都启用了蓝牙和 Wi-Fi。
- 两台设备都必须启用接力并使用相同的 Apple ID/iCloud 帐户。
如何在 Mac 和 iPad 上使用 Sidecar
假设您在软件和硬件方面拥有所需的一切,那么实际上使用 Sidecar 非常简单。在 Mac 上,执行以下操作:
- 转到 Apple 菜单并选择“系统偏好设置”(或“系统设置”)
- 在“系统偏好设置”的偏好选项中单击“Sidecar”,否则转到“系统设置”中的“显示”
- 点击“设备”下方的下拉框,然后选择您要连接的 iPad 作为 Sidecar 设备
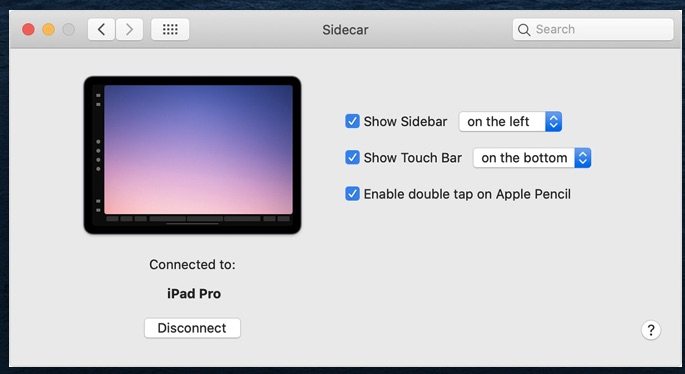
您的 iPad 屏幕将更改为显示 Mac 的桌面,然后您可以像使用任何其他显示器一样使用它。
自定义 Sidecar 选项:边栏、触控栏等
一旦 Sidecar 在 Mac 和 iPad 上处于活动状态,您就可以在系统偏好设置的 Sidecar 部分更改它的功能:
- “显示边栏”激活 iPad 上的边栏。这提供了对常用键命令的轻松访问。您还可以选择边栏的显示位置。
- “Show Touch Bar”在 iPad 上放置了软件 Touch Bar 替代品。任何会出现在 Touch Bar 上的东西也会出现在这里。同样,您也可以选择 Touch Bar 在屏幕上的显示位置。
- “Enable Double Tap on Pencil”启用用户可以双击 Apple Pencil 侧面的功能。当前应用需要对此功能提供特定支持才能正常工作。
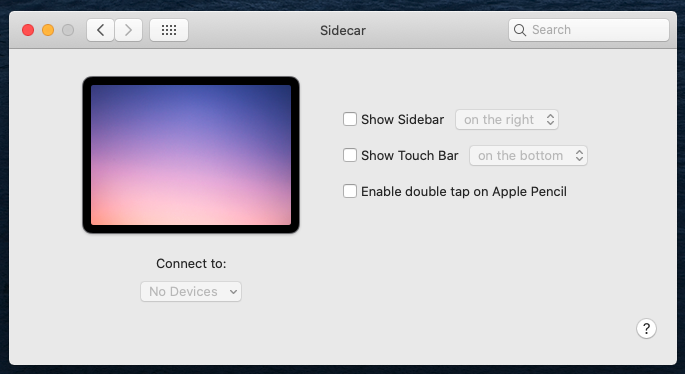
将 Apple Pencil 与 Sidecar 结合使用
如果您在 iPad Pro 或 iPad 上设置了 Apple Pencil,您也可以在 Sidecar 中使用那支 Apple Pencil。
Apple Pencil 也可以代替鼠标或触控板使用。只需点击屏幕上您通常会点击的区域。
这也意味着您可以将 Apple Pencil 与通常需要特殊绘图或绘图板的 Mac 应用程序一起使用。借助 Sidecar,您可以使用您已经拥有的 Apple Pencil 和 iPad 来提供相同的功能。

Sidecar 确实可以改变您的多任务处理方式,尤其是当您使用小屏幕 Mac 笔记本电脑时。拥有额外的屏幕空间具有变革性,因此如果您有 Mac 和 iPad,那么您绝对应该尝试一下该功能。
