如何在 HomePod 上隔空播放 YouTube 音频
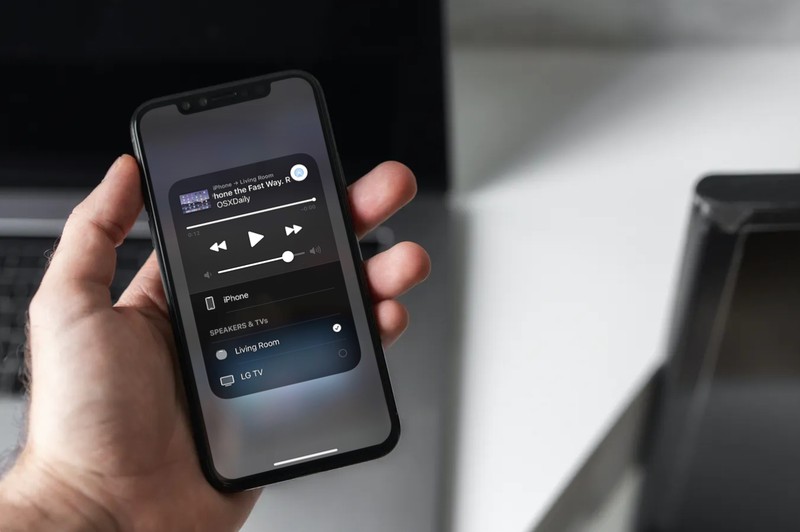
YouTube 尚无对 HomePod 的官方支持,但您知道您仍然可以使用 HomePod 收听 YouTube 音乐视频吗?这是在 AirPlay 的帮助下实现的,该功能在 iPhone 和 Apple 生态系统中已经存在了很长时间。
当您尝试让 Siri 在 HomePod 上播放特定的 YouTube 视频时,您只会收到“我无法在此处打开应用程序”的响应。这是因为 HomePod 无法打开安装在配对 iPhone 上的应用程序,但这并不意味着您根本无法播放 YouTube 视频。在无法让 Siri 播放音频的情况下,总有替代方法,即 AirPlay。
AirPlay 可以将 iPhone 上正在播放的任何音频直接流式传输到 HomePod,包括 YouTube。在本文中,我们将讨论如何在 HomePod 上轻松地使用 AirPlay YouTube 音频。
如何将 YouTube 音频隔空播放到 HomePod
您需要使用 YouTube 应用程序 在您的 iPhone 或 iPad 上完成此操作,因此请确保您已安装它。只需按照以下步骤开始:
- 在您的 iOS/iPadOS 设备上启动 YouTube 应用,然后使用 HomePod 找到您想要收听的视频。

- 开始播放视频并从屏幕右上角向下滑动以调出 iOS 控制中心。如果您使用的是配备 Touch ID 的旧款 iPhone,您可以从屏幕底部向上滑动以访问控制中心。
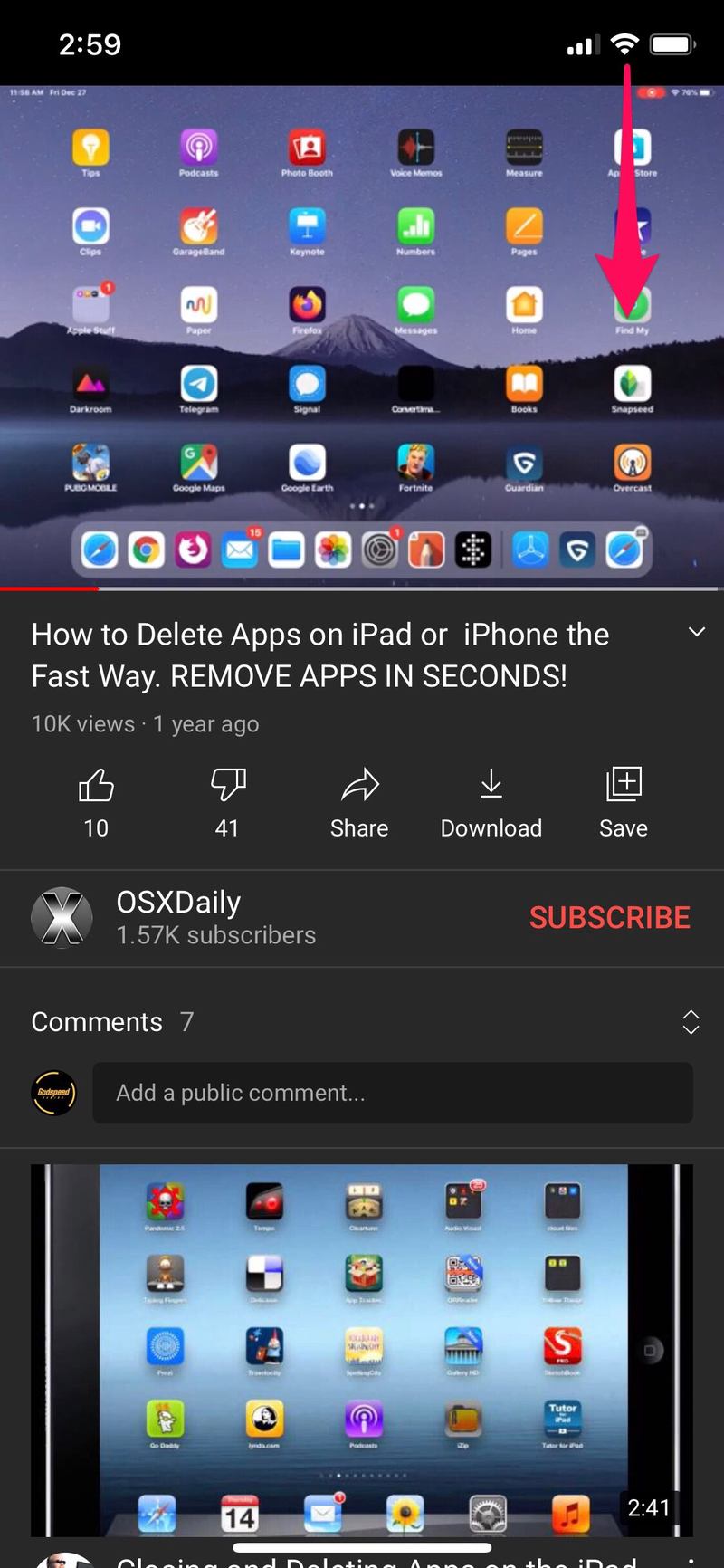
- 在控制中心,您会在右上角找到播放卡。在这里,点击下面屏幕截图中显示的 AirPlay 图标以继续。
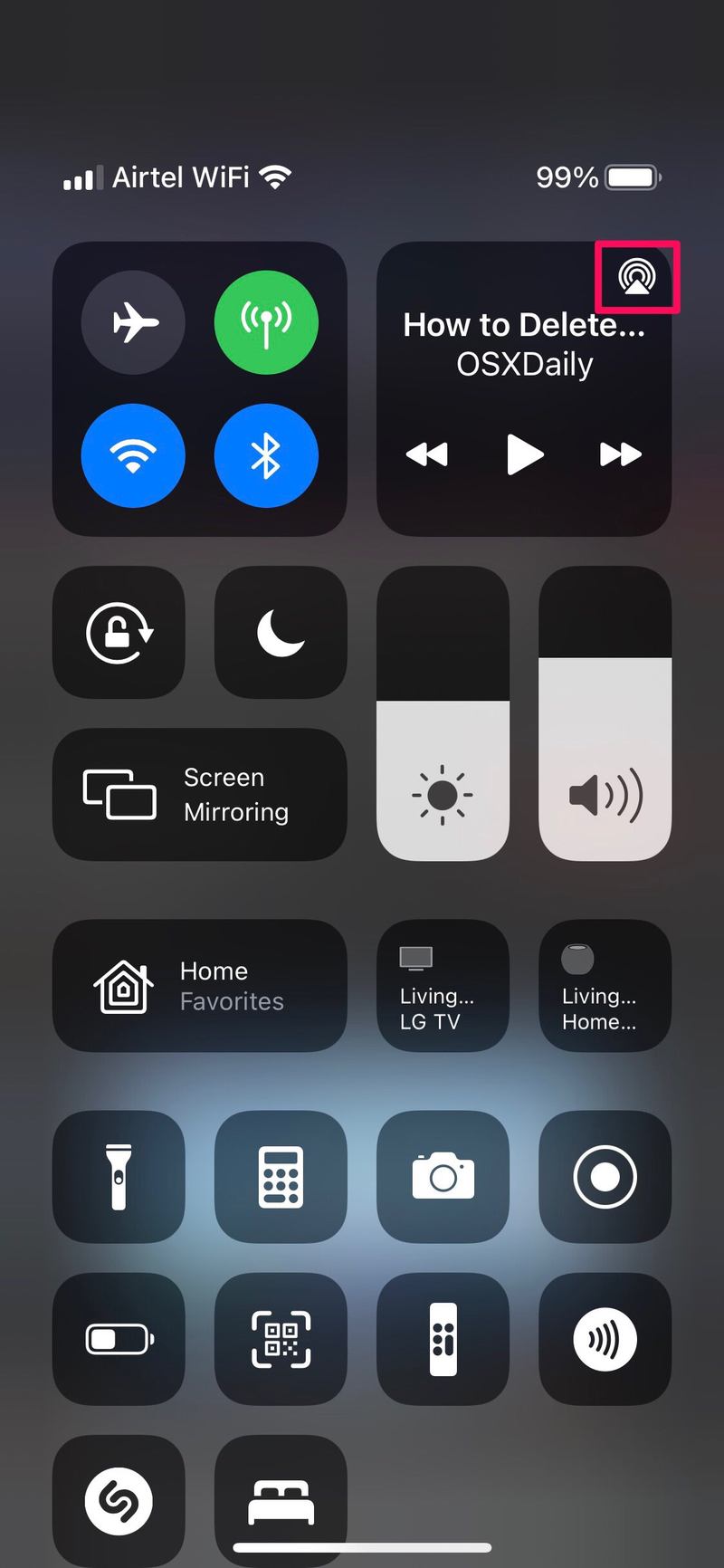
- 这将向您显示所有 AirPlay 兼容设备的列表,其中包括您的 HomePod。现在,只需轻点您的 HomePod,将其选为当前正在播放的 YouTube 视频的音频源。
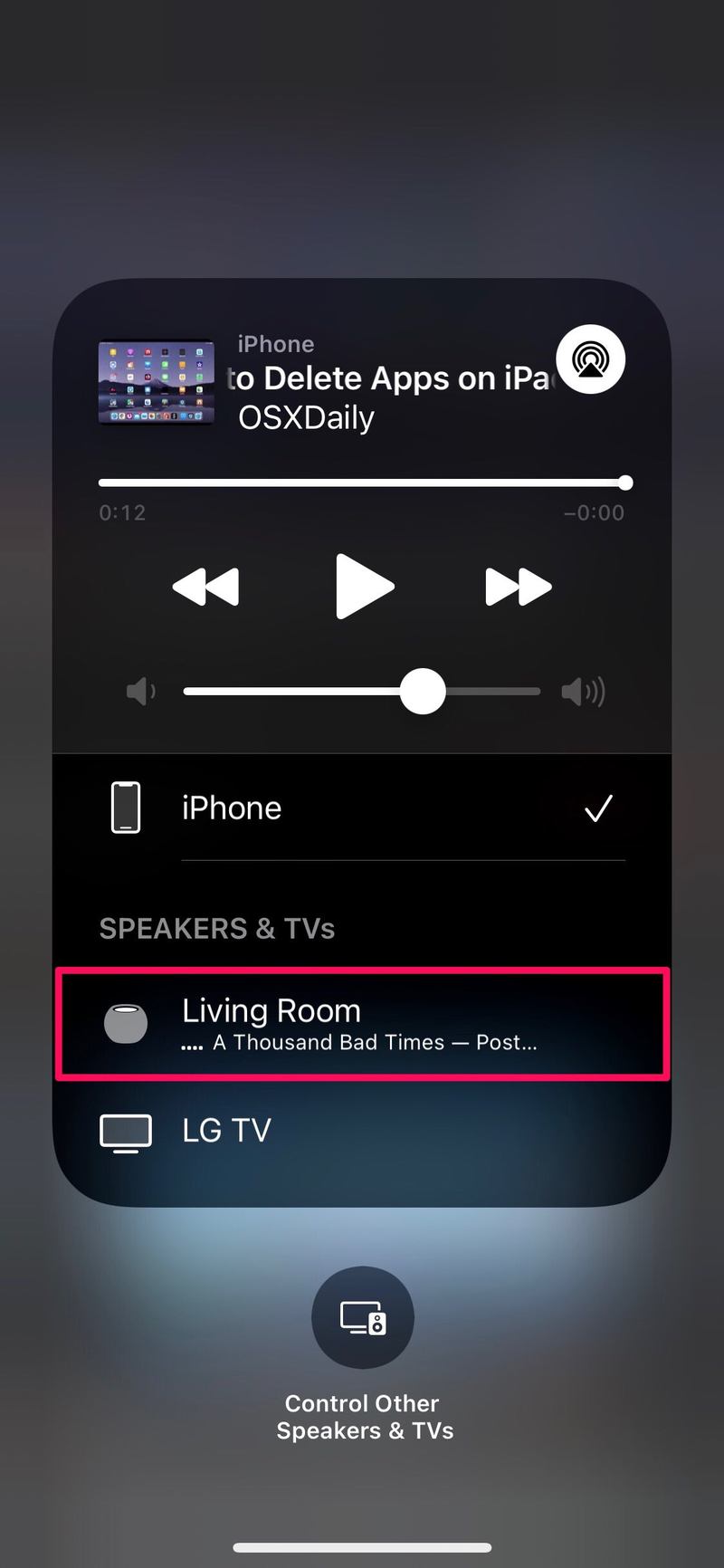
- 一秒钟内,音频播放将切换到您的 HomePod。您可以在 iPhone 上打开其他视频,但音频将继续在 HomePod 上流式传输。您可以从同一菜单切换回 iPhone 作为音频源。
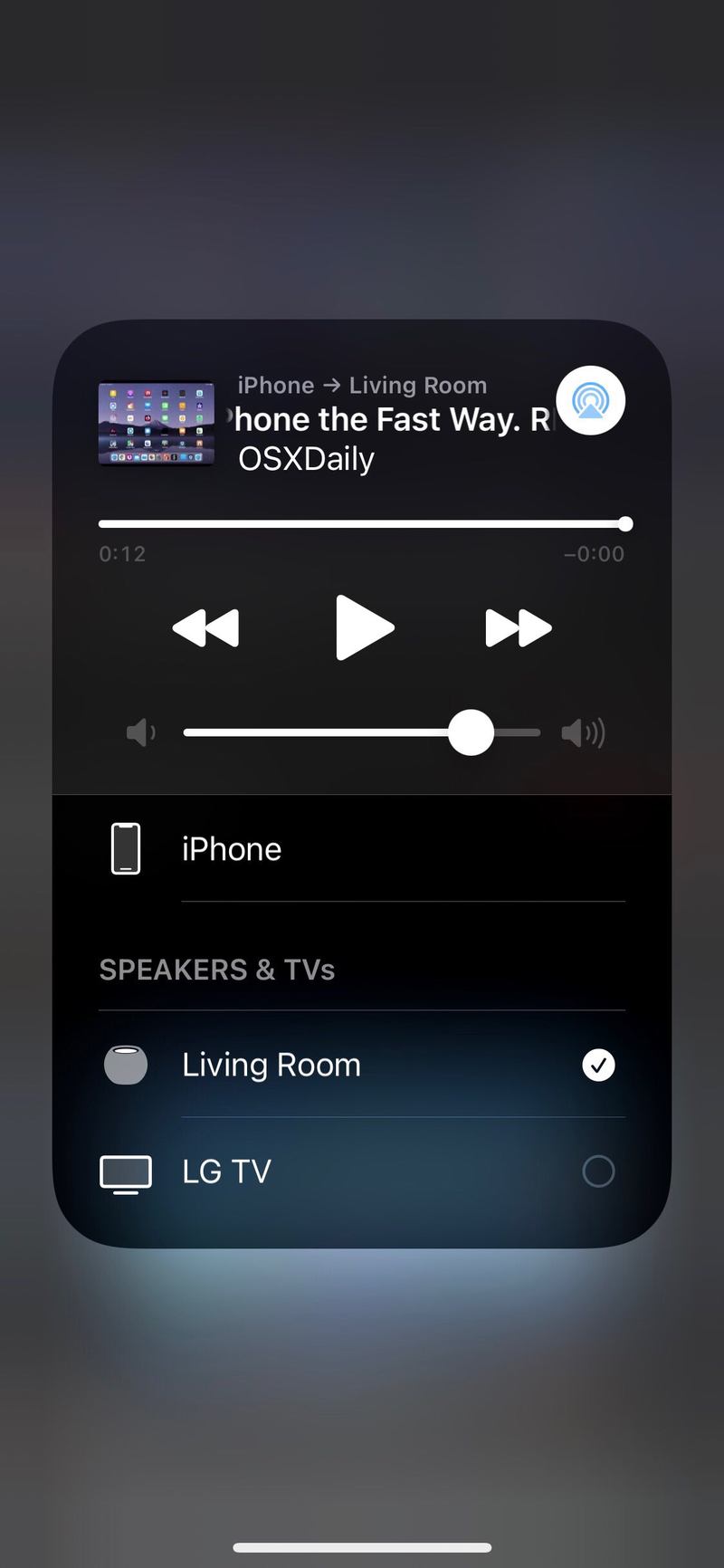
这几乎就是您需要做的所有事情,您的 HomePod 现在将成为 YouTube 视频的音频目的地。
当您在 YouTube 上收听音乐视频和播客而不是观看时,这种 AirPlay 方法会派上用场。您也可以在收听其他 YouTube 视频时使用它,而视频本身并不是很重要。
通过 Mac 使用 AirPlay 将 YouTube 转至 HomePod 也可以
虽然我们在本文中重点介绍了使用 AirPlay 的 iPhone 和 iPad,但您也可以使用 Mac 实现同样的效果。
在 Mac 上,您需要做的就是在 Safari 中观看 YouTube 视频时寻找 AirPlay 图标,点击它,然后切换音频源。
无论您使用何种 Apple 设备,使其正常工作的技术大体相同。
显然,此过程用于流式传输 YouTube 音频,但您也可以使用 AirPlay 流式传输其他内容。例如,Spotify 尚未正式添加对 HomePod 的支持,但您仍然可以使用 AirPlay 在 HomePod 上播放歌曲。这同样适用于其他第三方音乐流媒体和视频流媒体服务,只需访问AirPlay ,选择 HomePod 作为目的地,然后离开。
希望您现在已经掌握了使用 AirPlay 在 HomePod 或 HomePod mini 上收听 YouTube 的窍门。这是智能扬声器的另一项有用功能,别忘了查看其他 HomePod 文章。
关于结合使用 AirPlay、YouTube 或 HomePods,您有什么特别的想法、技巧或经验吗?请在评论中告诉我们。
