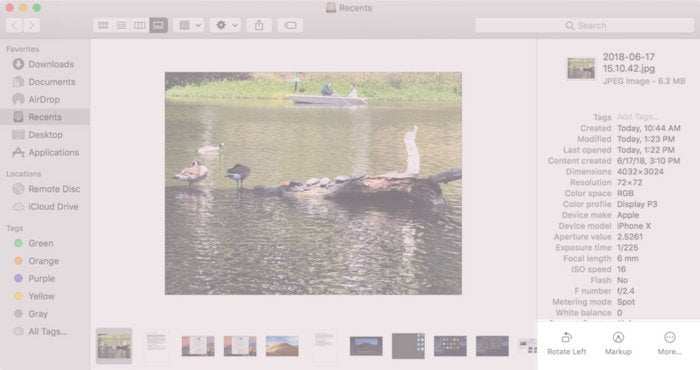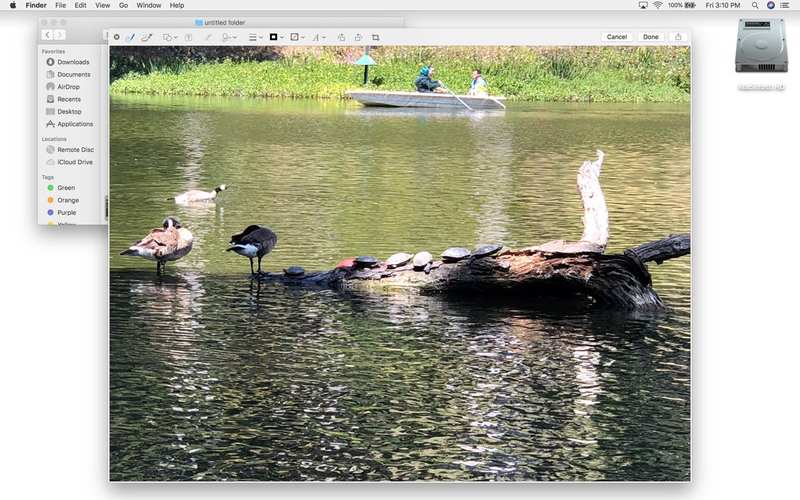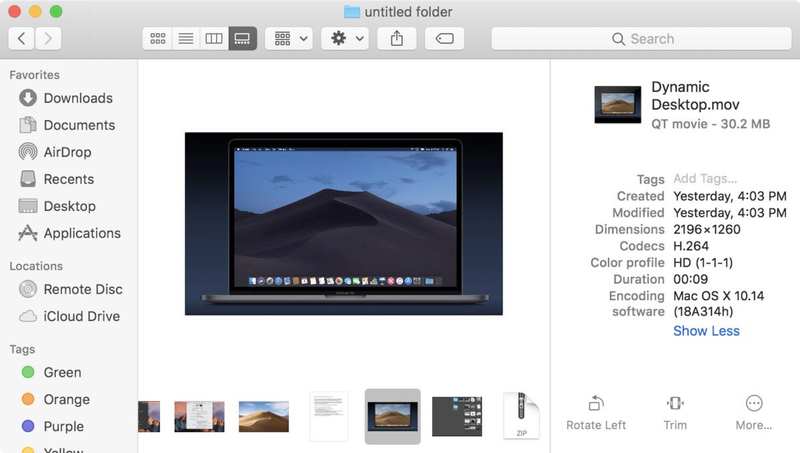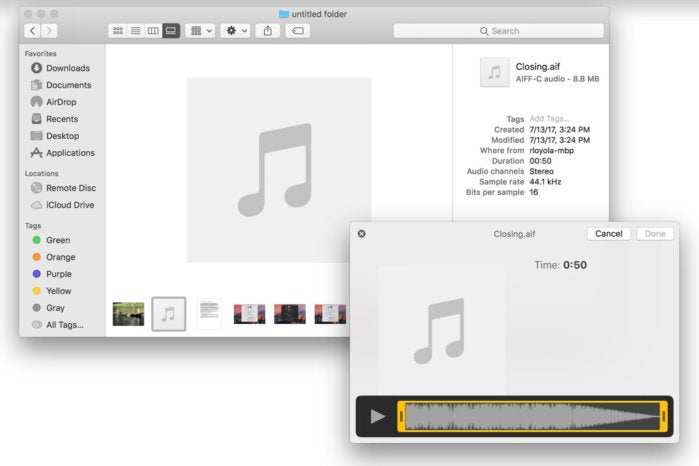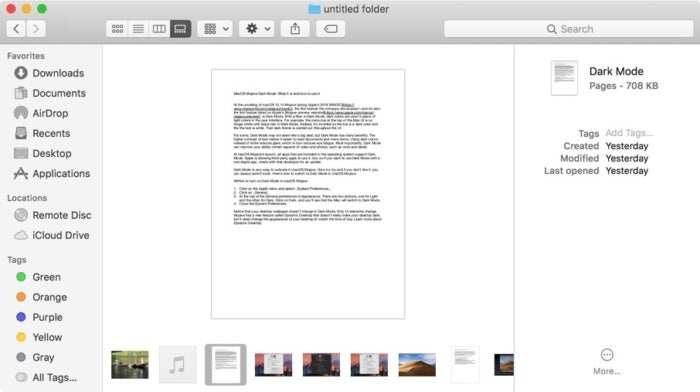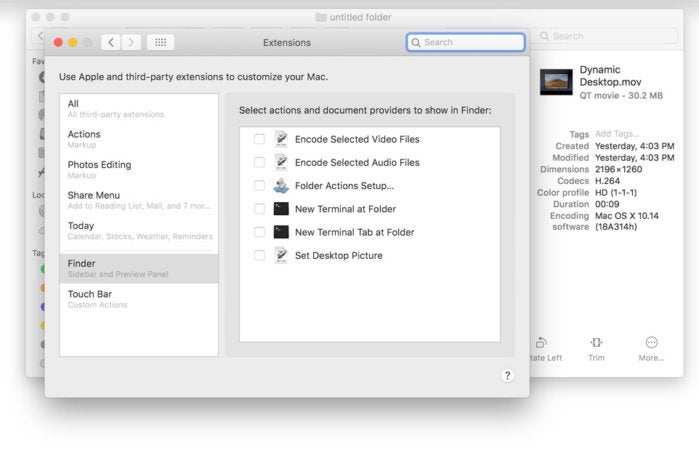macOS Mojave:什么是 Finder 快速操作以及如何使用它们
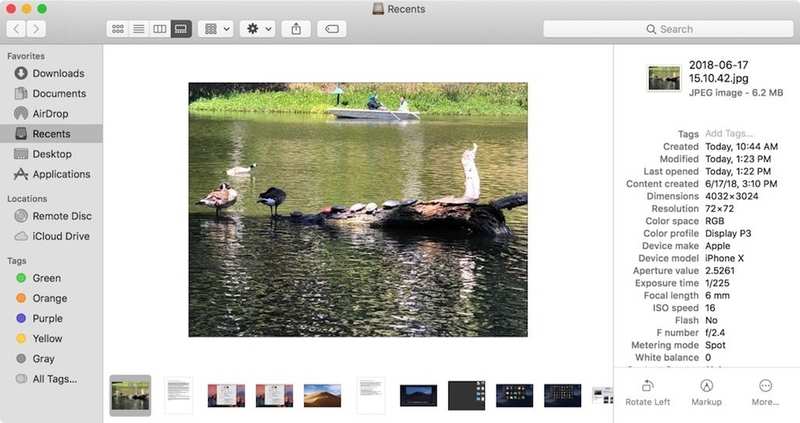
当您在 Mac 上筛选一组文件时(例如,刚刚从 iPhone 传输的照片),您可能已经注意到了想要在这些文件中调整或修复的小问题,但您却没有注意到想要经历在应用程序中打开文件只是为了进行简单调整的痛苦。 macOS Mojave 中新的快速操作功能可以为您提供帮助。它为您提供了直接在 Finder 中快速编辑文件的工具,因此您无需启动应用程序。
您的 Finder 窗口需要打开预览才能看到快速操作工具。为此,请打开 Finder 窗口,然后在菜单栏中选择”视图”>”显示预览”,或按 Shift-Command-P。快速操作工具出现在 Finder 窗口右下角的预览下方。快速操作可用的工具因文件类型而异。
让我们看看快速操作如何处理图像、文档和其他文件。
快速操作工具出现在 Finder 窗口的右下角。
如何使用 macOS Mojave Finder 快速操作处理照片和其他图像
当您查看照片或其他图形文件时,会出现快速操作工具。出现两个工具按钮以及一个”更多”按钮。显示的工具取决于文件类型。以下是您将看到的默认工具:
- 向左旋转:这会逆时针旋转文件。
- 标记:这将打开一个包含一组标记工具的”快速查看”窗口。
- 创建 PDF:如果您在图标列表中选择多个图像,则可以创建 PDF。
当您选择”标记”时,会出现一个”快速查看”窗口,其中包含多种可以使用的工具,包括绘图、文本、旋转和裁剪。如果您想要调整图像大小或执行颜色校正,您需要在应用程序中打开文件。
通过快速操作访问标记工具。
如何对视频使用 macOS Mojave Finder 快速操作
当您观看视频时,会出现两个快速操作工具。 (”更多”按钮允许您自定义工具。稍后会详细介绍。)
- 向左旋转:这会逆时针旋转文件。对于您在 iPhone 上制作的视频很有帮助,但其保存方向不正确。
- 修剪:您可以缩短视频。将出现一个大的修剪视图,该工具的工作方式与 QuickTime Player 的工作方式相同。
macOS Mojave 中的视频快速操作。
如何对音频文件使用 macOS Mojave Finder 快速操作
对于音频文件,默认情况下仅显示一个工具:修剪。 “更多”按钮允许您自定义工具。稍后会详细介绍。
您可以使用”快速操作”修剪音频文件。
如何将 macOS Mojave Finder 快速操作与其他文件类型(PDF、文档、压缩文件等)结合使用
从第一个公开测试版开始,Apple 没有针对图形、视频和音频以外的任何其他文件类型的任何默认快速操作工具。快速操作工具部分仅显示一个可以自定义的”更多”按钮。
某些文件类型没有预先设计的工具。您可以通过”更多”按钮创建自己的。
如何自定义 macOS Mojave Finder 快速操作
当您单击”更多”按钮时,将出现”自定义”弹出窗口。您将进入扩展系统首选项。在这里,您可以在此首选项的”Finder”部分中选择一个操作。截至最初的公开测试版,仅添加了一些其他选项。苹果可能会在未来的修订中添加更多内容。
当您想要自定义快速操作时,您的选项(从第一个 macOS Mojave 公开测试版开始)。
您还可以使用 Apple 的 Automator 应用程序创建自己的自定义快速操作。我们将在以后的教程中讨论这一点。