在 iPhone、iPad 和 iPod touch 上将照片附加到邮件信息

在 iOS 邮件中将照片插入电子邮件
对于较新的 iPhone 和 iPad,将照片附加到电子邮件的最简单且最快的方法是使用点击并按住技巧:
- 如果您尚未打开 iOS 中的“邮件”应用,请打开
- 编写新的邮件信息并点击正文区域
- 点击并按住正文,然后点击向右箭头按钮并选择“插入照片或视频”
- 在照片应用的相机胶卷中找到要附加的照片,然后点击“选择”以将照片包含在电子邮件中
- 点击“发送”,照常发送带有照片附件的电子邮件
- 像往常一样撰写一封新邮件,然后点击主页按钮并启动照片应用
- 找到您要附加到电子邮件的图片,然后点击打开它
- 点击并按住图片,直到看到“复制”,然后点击复制它
- 使用四指向上滑动或双击主屏幕按钮调出多任务栏,然后选择“邮件”应用切换回您的邮件消息
- 返回邮件编写窗口,点击邮件正文并按住直到看到“粘贴”,选择它以将图片作为附件插入到电子邮件中
- 像往常一样撰写电子邮件的其余部分,然后点击“发送”
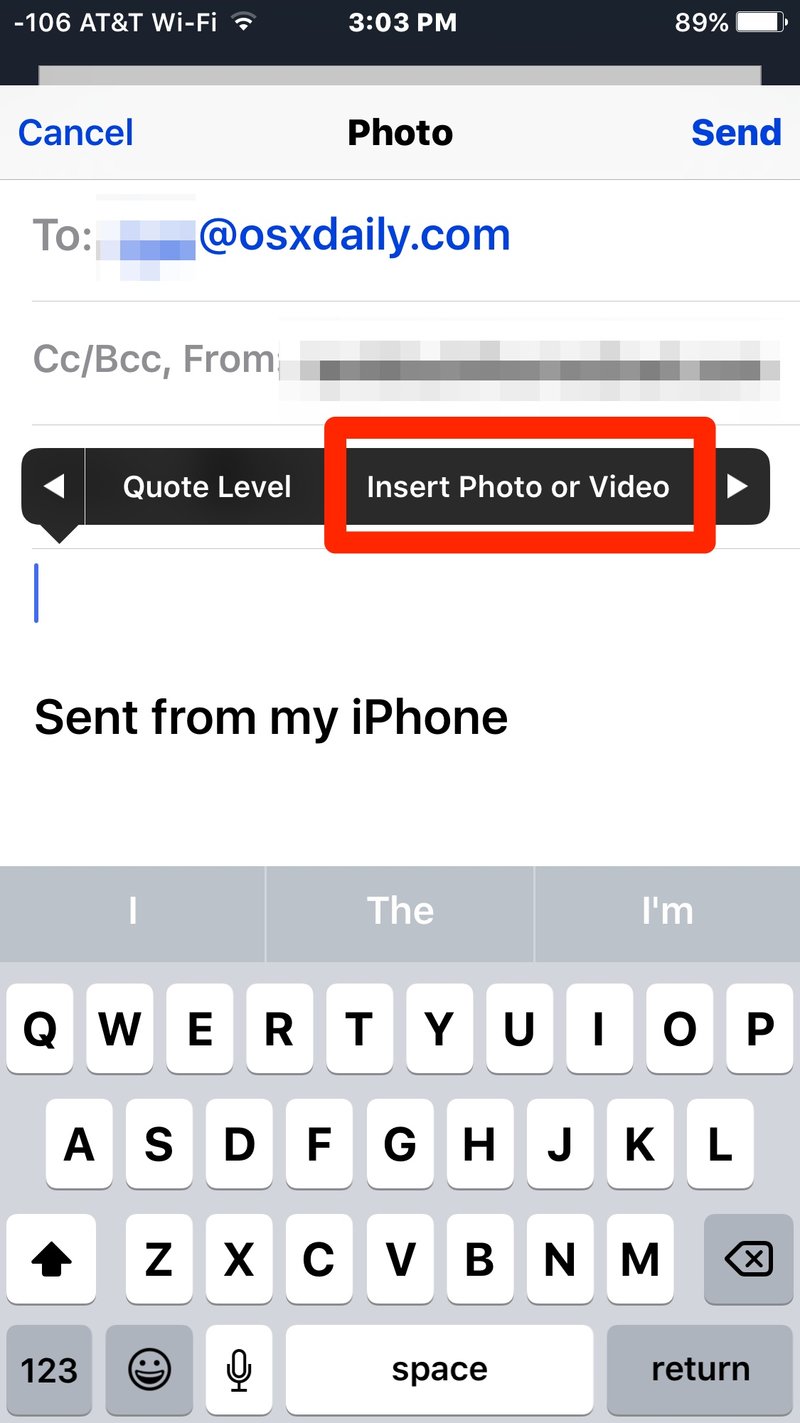
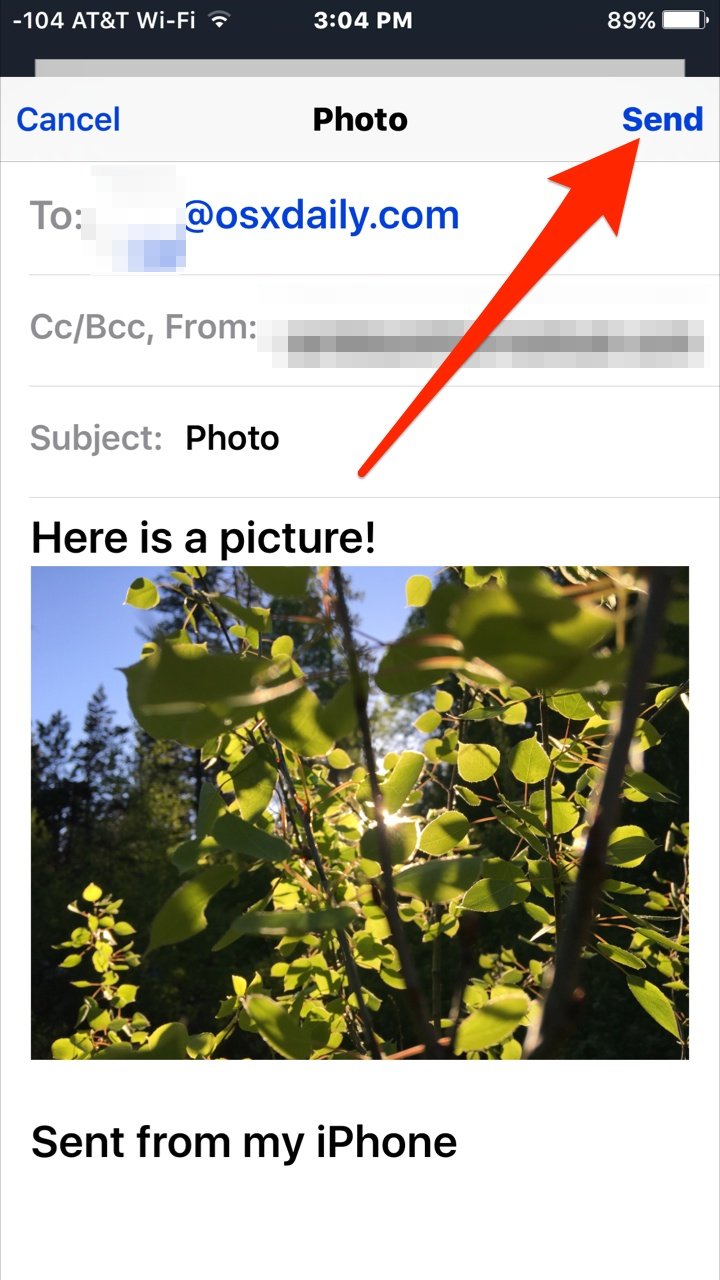
邮件应用程序中的“插入照片”附加按钮在所有现代版本的 iOS 中都有,它在以前的版本中看起来可能略有不同,但功能相同。

这种内联图像附加功能是在 iOS 6 之后引入的,但是旧版本的 iOS 和旧的 iOS 设备仍然可以使用久经考验的复制和粘贴方法轻松附加图片。请注意,复制和粘贴方法仍然适用于最新版本的 iOS,只是不一定是最快的。
通过复制和粘贴将照片附加到电子邮件
您还可以使用复制和粘贴将照片附加到电子邮件。对于较旧的 iDevices,这也是发送一两张照片的最简单方法,以下是您需要执行的操作:


您最多可以添加五张照片作为附件,但如果您打算发送多张照片 最好从“照片”应用而不是“邮件”应用开始,因为您可以直接从那里撰写包含多张照片的新邮件。

复制和粘贴技巧是 iPad 和 iPhone 新用户一些困惑的根源,我已经多次亲自向 iOS 平台的新手提出这个问题。这种混淆可能是 Apple 在较新版本的 Mail 中引入新的“插入照片”功能的原因,使其成为添加邮件附件并防止一些摩擦的更直接的方式。
