如何使用 Automator 按计划在 MacOS 中自动启用暗模式

如果您可以安排深色模式主题启用自动在你的 Mac 上自动运行,也许是在晚上,并且是定期重复的?这正是本教程将向您展示的操作方法,无需下载或使用任何第三方应用程序。
更新:现代版本的 macOS 具有自动暗模式功能,不需要此处讨论的 Automator 脚本。
我们将使用 Automator 和日历应用程序将深色模式设置为在晚上自动启用,然后在早上自动禁用以返回浅色模式。在 Mac 上使用深色模式非常适合在低光照条件下和夜间工作,而且非常像您可以(并且应该)在 Mac 上安排夜班模式,我们将设置深色模式也要按计划运行。这是一项有望默认融入未来 MacOS 版本的功能,但目前您可以按照我们的指南自行设置主题计划。
如何定时自动开启深色模式
开始之前,将您的 Mac 设置为常规光模式设置。
- 在 Mac 上打开“Automator”
- 选择创建一个新的“应用程序”
- 在库操作中,搜索“更改系统外观”并将其拖到 Automator 工作流程中,然后将其设置为“切换亮/暗”
- 使用明显的名称(例如“Toggle Light or Dark Mode.app”)将 Automator 应用程序保存到易于访问的位置,例如 Documents 文件夹
- 现在在 Mac OS 中打开“日历”应用
- 转到“文件”菜单,然后选择“新日历”,为新日历起一个明显的名称,例如“暗光模式切换”(这是可选的,但建议这样做,因为重复发生的事件每天都会显示在日历上)
- 点击“+”加号按钮创建一个新的日历事件,并将其标记为“切换深色和浅色模式”
- 双击事件进行编辑,使用以下参数:
- 开始:(今天的日期)晚上 10:00(根据需要调整)
- 结束时间:(明天)早上 6:00(根据需要调整)
- 重复:每一天
- 警报:自定义
- 现在在“自定义提醒”部分,选择“打开文件”并选择您之前创建的“Toggle Light or Dark Mode.app”Automator 应用,并将其设置为“在事件发生时”打开,然后点击确定
- 接下来创建第二个“提醒”并再次选择“自定义”并在“打开文件”中再次选择“切换浅色或深色模式。应用程序”,并将其设置为“活动开始后 10 小时”打开,然后点击“好的”
- 完成后,退出 Calendar 和 Automator,无论您的活动开始时间是什么时候 Dark 模式自动启用,活动开始后的第二个警报将是 Light 模式重新启用时
![]()

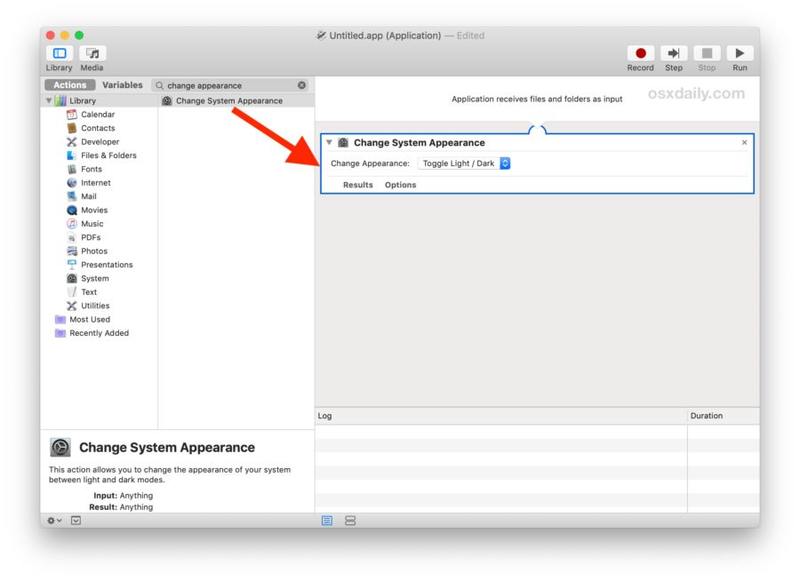
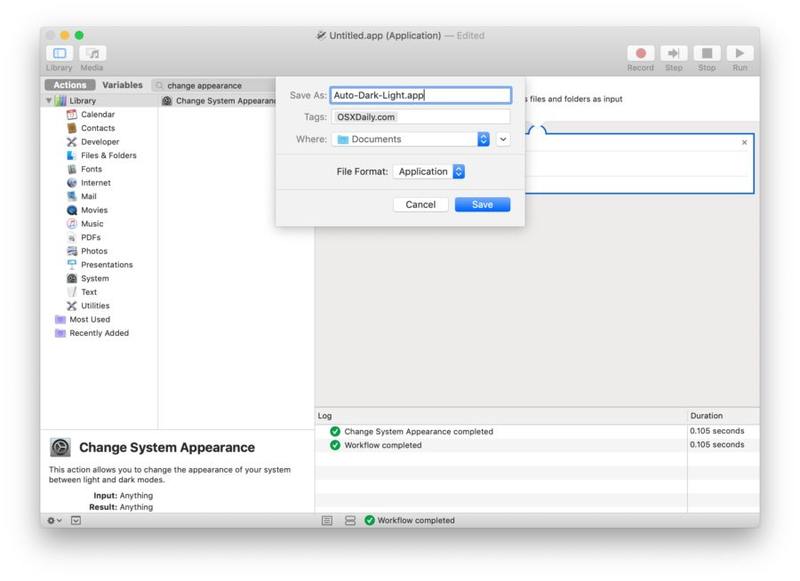
![]()
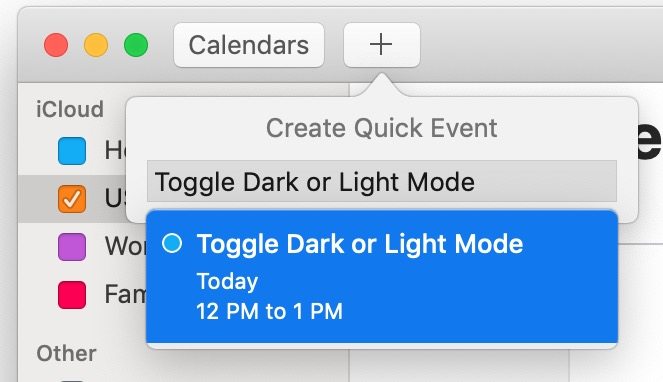
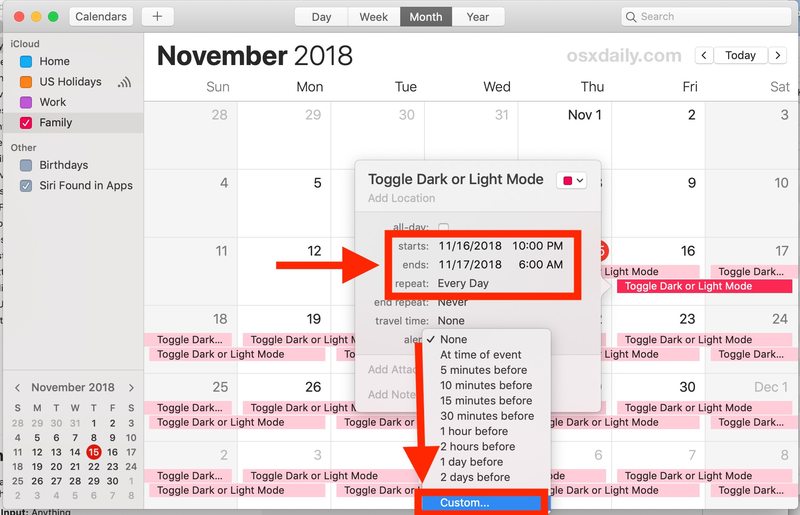
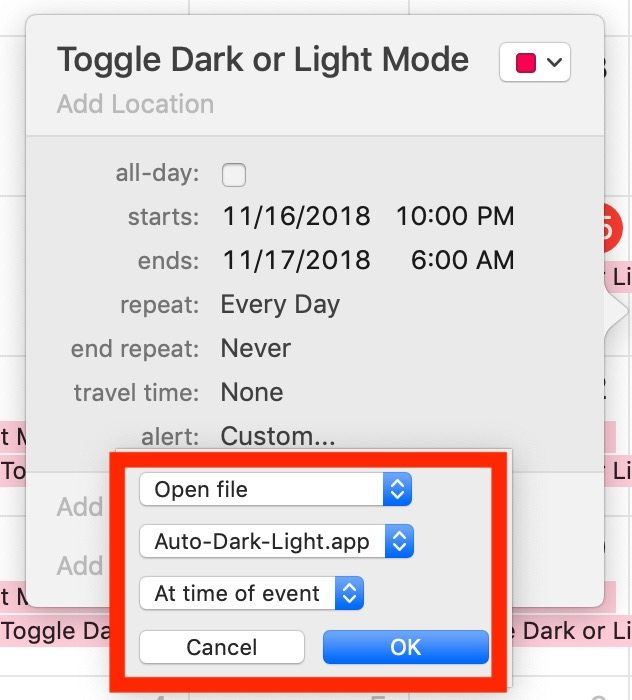

在日历中进行这些更改时,如果您收到有关更改重复事件的消息,请选择“所有未来事件”。
就是这样,现在您的周期性日历事件将触发您创建的 Automator 主题切换应用程序,随着时间的变化在深色模式和浅色模式之间进行调整。
在此处的示例中,深色模式从晚上 10 点开始启用 10 小时,但您可以根据需要进行调整。如果您喜欢从晚上 7 点到早上 7 点使用深色模式,请将这些设置为日历事件和 12 小时后的“之后”事件。

这个技巧非常简单,使用启动应用程序和文件的能力Mac 上带有日历 事件的日程表,以打开您在 Automator 中自行构建的深色/浅色主题切换应用程序。 Mac 不是很棒吗?
顺便说一句,您还可以随时打开您在 Automator 中创建的“Toggle Light or Dark Mode.app”应用程序,以在深色和浅色模式之间快速切换,而无需 照常通过 Mac 系统偏好设置启用深色模式。
还有多种第三方工具可以匹配此常规功能,包括 NightOwl 和 F.lux,但如果您不想下载任何其他东西,那么上述方法适用于 MacOS Mojave 附带的工具默认情况下。希望在未来的 macOS 版本中安排暗模式成为 Night Shift 的一个选项,但直到(或如果)发生这种情况,请继续使用这种日历和 Automator 组合方法,或其他实用程序来获得相同的效果。
您知道在 Mac 上自动执行深色模式和浅色模式的其他方法吗?在下面的评论中与我们分享!
