如何在 Mac OS 中批量更改文件扩展名
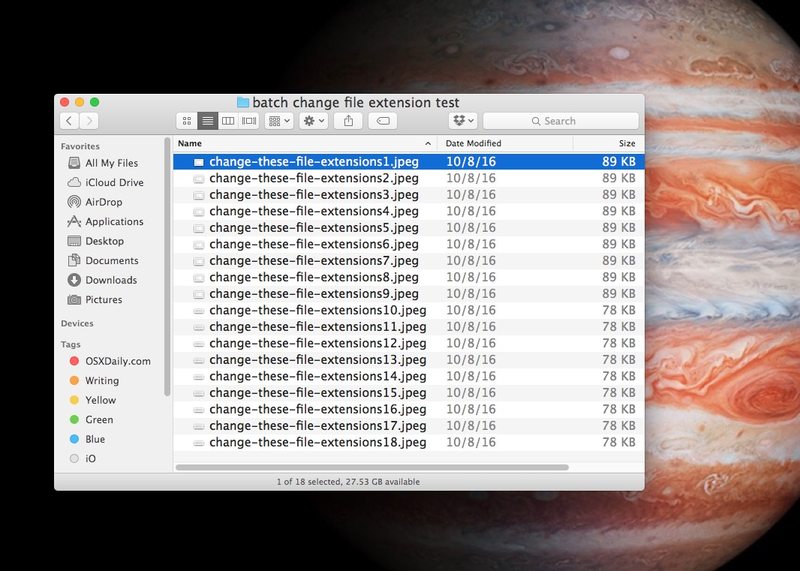
您是否曾想在 Mac OS 中更改一组文件的文件扩展名?例如,假设您想将一组扩展名为 .htm 的文件更改为 .html,或者将一组文件的扩展名从 .JPEG 更改为 .PNG。我们将向您展示如何在 Mac 上轻松地批量更改一组文件扩展名,而无需更改实际文件名。
请记住,这只是更改文件扩展名,实际上并没有更改文件类型或执行任何文件转换。但是,如果您对此感兴趣,我们有很多关于各种文件格式和类型转换的文章。这也没有更改文件名,它只是更改作为文件后缀的扩展名。
我们将使用相同的重命名功能,允许批量重命名Mac 但对使用和相关系统首选项进行了一些细微的修改,因此它专注于更改文件扩展名而不是文件名。这是一个细微的差别,但如果您只想保留文件名但更改文件扩展名,则这一点很重要。
在 Mac 上批量更改文件扩展名
- 从 Mac 的 Finder 中,下拉“Finder”菜单并转到“首选项”,然后转到“高级”
- 选中“显示所有文件扩展名”复选框,然后取消选中“更改扩展名前显示警告”复选框,然后关闭 Finder 首选项
- 现在在 Finder 中找到您要更改文件扩展名的文件或文件文件夹并全部选中,然后右键单击(或按住 Control 单击)并选择“重命名 XX 项…”


假设您正确执行了上述步骤,您将成功地只更改了所选文件的文件扩展名,而没有更改任何名称。

在上面的示例中,我们将一组图像文件从具有“.jpeg”文件扩展名更改为具有“.PNG”文件扩展名,但您可以将其与任何文件扩展名一起使用,无论它是更改一组文件从 .docx 到 .doc,从 .txt 到 .php,或其他任何东西。您选择的扩展名无关紧要,尽管您显然希望选择一个兼容且准确表示文件类型的扩展名,否则它可能会使某些应用程序无法读取。
这里有几点要点:您必须在 Mac 上启用显示文件扩展名 否则替换工具将看不到或找不到要更改的文件扩展名,其次你必须 关闭文件扩展名更改警告,否则您将反复面对一个对话框,以确认每个单独的文件扩展名更改的文件扩展名已更改。除此之外,这只是使用内置的批量重命名功能的问题”查找和替换”功能,如图所示。
完成更改文件扩展名组后,您可以随意将 Finder 首选项调整回您想要的任何设置。不过,一般来说,启用扩展更改警告是个好主意。
您还可以使用 这个技巧,我们将在另一篇文章中详细介绍。
