您将实际使用的 8 大 MacOS Mojave 功能

MacOS Mojave 是相当长一段时间以来最令人兴奋的 MacOS 系统软件版本之一,新版本中包含许多有趣的新特性和功能。
然而,其中一些新功能比其他新功能更有趣或更有用,因此我们将重点介绍 macOS Mojave 中您最有可能实际使用和欣赏的一些新功能。
显然,您需要 macOS Mojave 才能在 Mac 上享受这些新功能,如果您还没有这样做,您可以准备并安装 MacOS Mojave 或继续下载 macOS Mojave现在更新到最新的 MacOS 版本。
1:深色模式
对于许多用户更新到 macOS Mojave 来说,深色模式可能是最明显的吸引力,它也是 MacOS Mojave 可用的最突出的新功能。顾名思义,深色模式将所有用户界面元素从默认的亮白色和灰色转变为更深的深色界面方案,这不仅看起来很棒,而且对于某些用户来说,它甚至可以提供一个不那么分散注意力的工作视觉环境。

用户可以随时在两个界面主题之间切换,方法是转到“常规”系统首选项面板并选择浅色或深色模式。
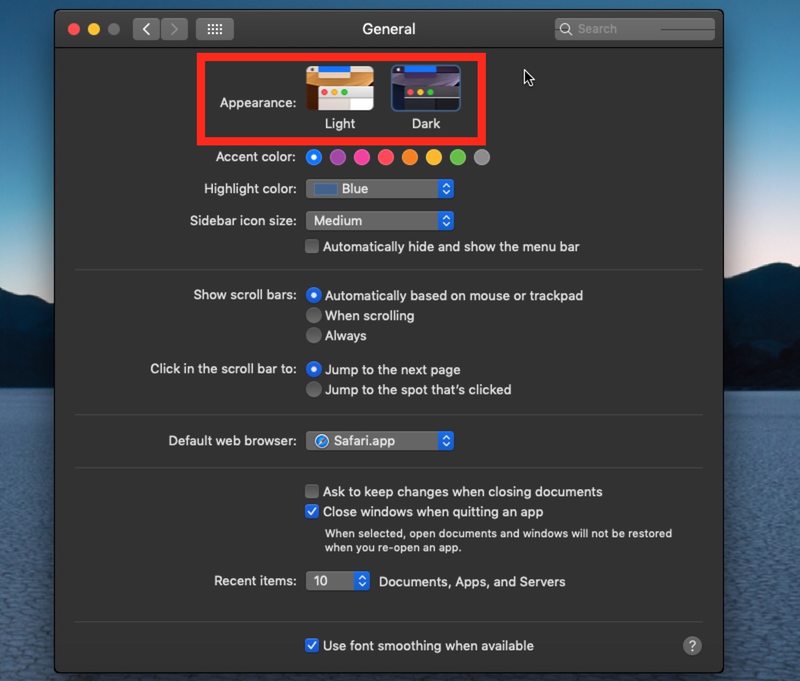
如果您使用的是 macOS Mojave,您绝对必须尝试深色模式,它在视觉上很有趣,也许您会发现使用它时效率更高!如果这不是您的菜,您也可以通过系统偏好设置中的常规偏好设置面板切换回轻模式。
2:桌面堆栈
桌面堆栈旨在通过将所有桌面文件放入有组织的“堆栈”中来清理凌乱的桌面,单击这些文件可以访问更多该文件类型(您也可以选择按各种日期设置和标签排列堆栈,不过对大多数人来说,种类可能是最有用的)。
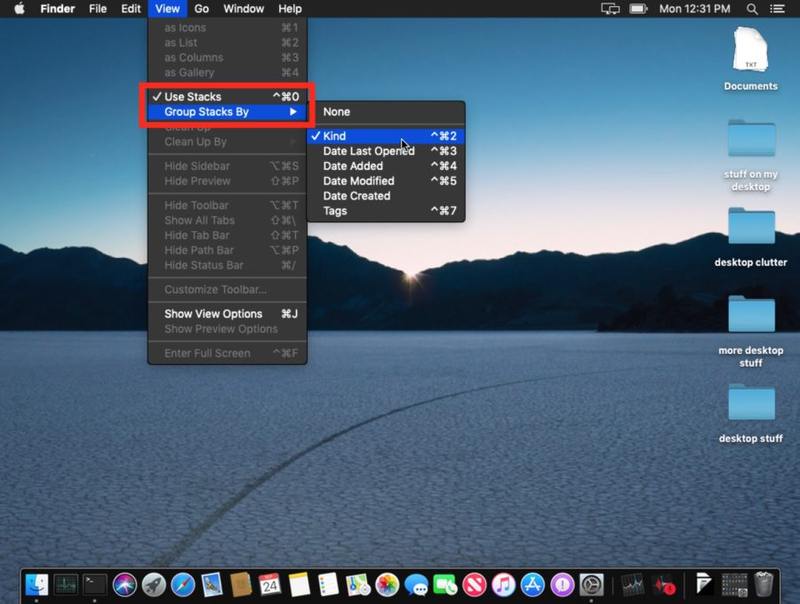
如果您的桌面杂乱无章,那么 Desktop Stacks 是一个很棒的功能,尤其是当您已经到了简单地禁用和 在 Mac 上隐藏桌面以管理桌面文件混乱。现在没有必要了,只需启用和使用 Desktop Stacks,您的桌面就会以最小的努力显得更加整洁。
要启用桌面堆栈,请转到 Mac 桌面,然后下拉“查看”菜单并选择“使用堆栈”。您还可以通过调整“Group Stacks”设置,从“View”菜单更改 Stacks 的排序方式。
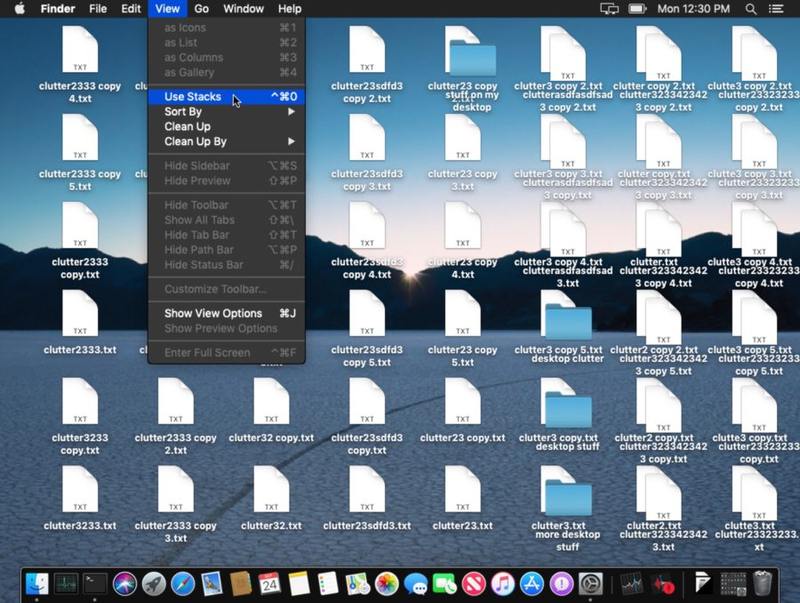
启用 Stack 后,您可以单击 Stack 文件类型(或按您对它们进行排序的方式)以显示其中包含的所有文件。
3:Finder 快速操作
Finder Quick Actions 允许您直接从 Finder 执行简单的任务,例如将多个文件或图像合并为一个 PDF,或旋转图片。
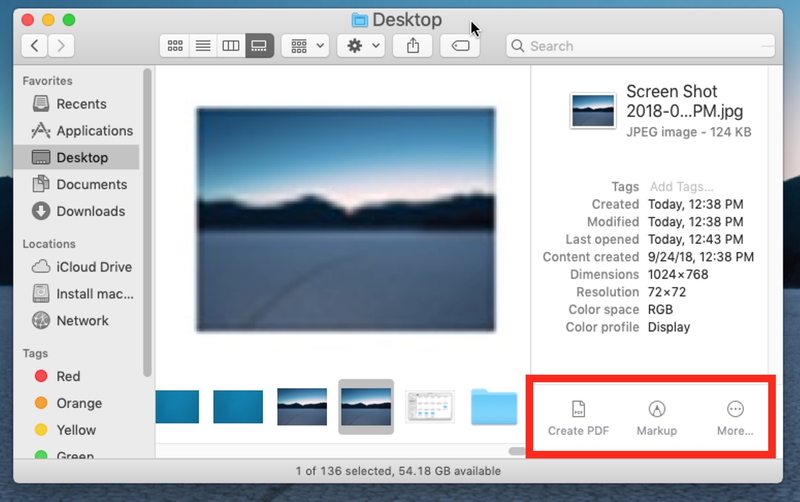
这对于高级用户和普通用户来说都是一项很棒的功能,因为您将不再需要打开预览应用程序来执行这样的简单任务。
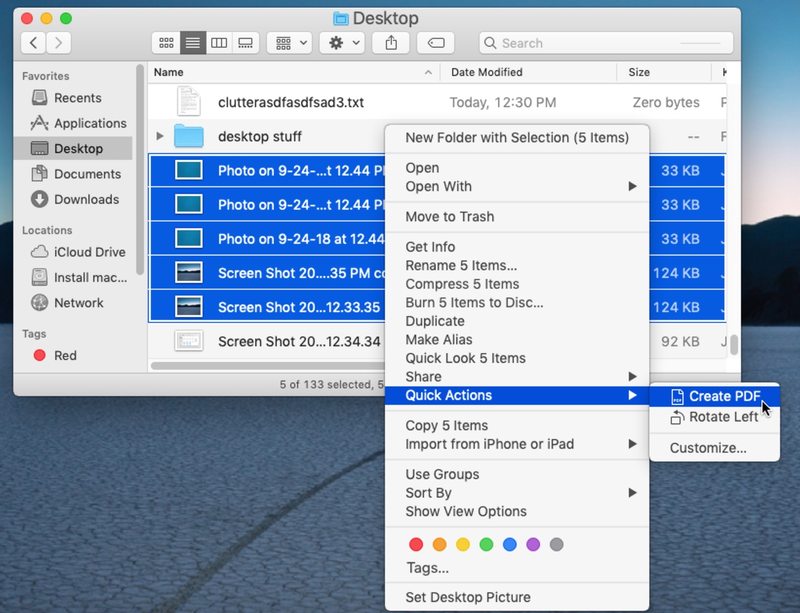
可以从 Finder 预览窗格或右键单击上下文菜单访问快速操作。
4:Finder 预览面板显示元数据
更新后的 Finder 预览面板现在可以显示更多有用信息,包括有关文件和图像的元数据。
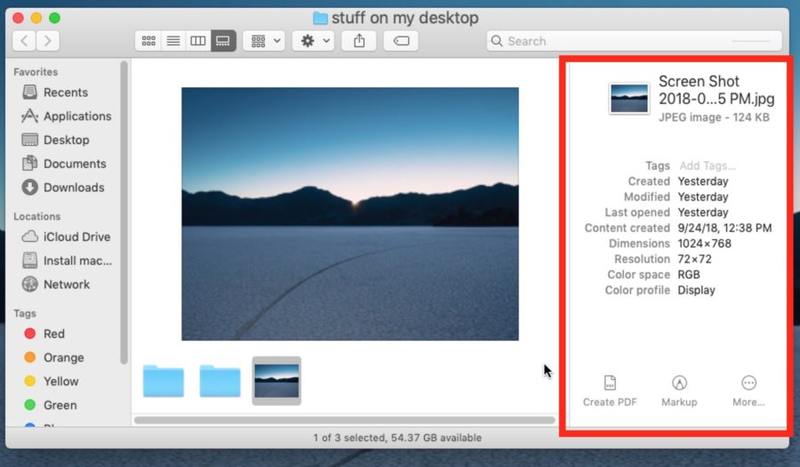
可以在分栏和图库视图中访问新的预览面板,然后只需单击图像或文件即可显示预览选项。
如果由于某种原因预览不可见(或者您可能想禁用它),您可以通过选择“显示预览”通过“视图”菜单显示(或隐藏)它。
5:快速查看标记
Quick Look 在 Mac 上已经存在很长时间了,现在由于内置的标记工具,它比以往任何时候都更有用。您会在“快速查看”窗口的顶部看到可用的标记工具:
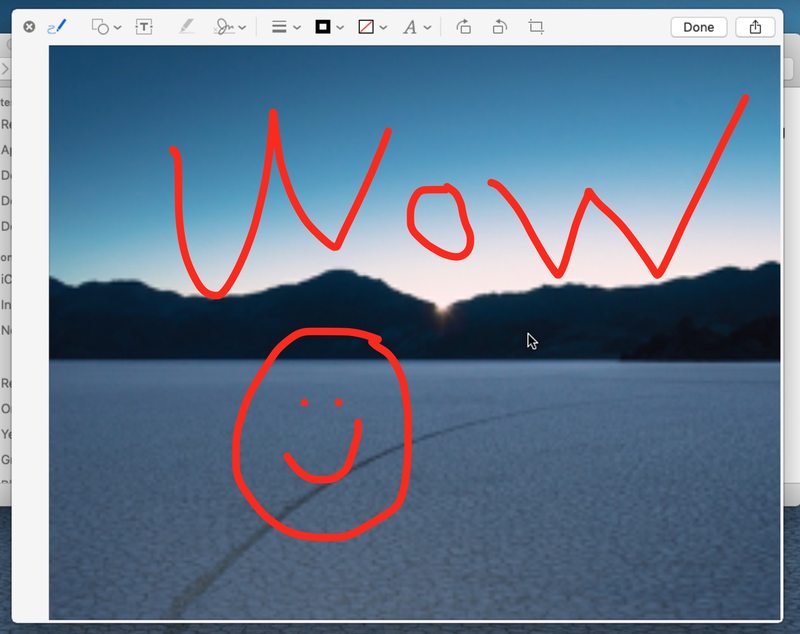
在 Quick Look 中添加标记意味着您可以快速添加文本、形状、箭头、突出显示、裁剪、签名和其他简单的图像调整,而无需离开 Quick Look 窗口。
6:Continuity Camera 将图像从 iOS 即时捕捉到 Mac
如果您是使用 iPhone 或 iPad(已更新至 iOS 12 或稍后)然后您将可以访问一个很棒的功能集,该功能集允许您使用 iOS 设备相机从 iPhone 或 iPad 快速导入图像或扫描到 Mac。
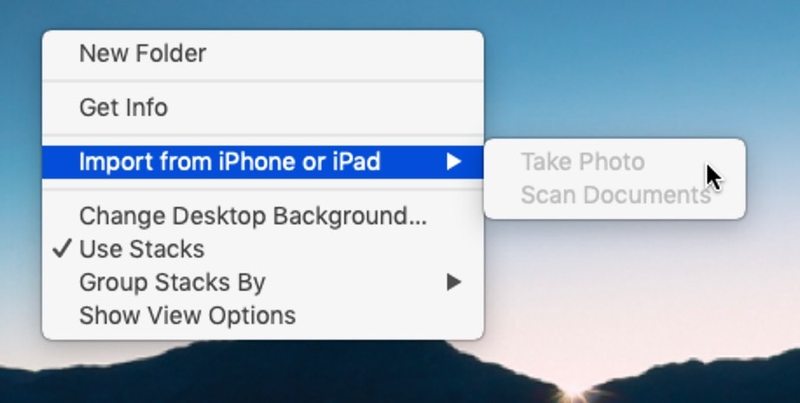
在 Finder 中,只需右键单击桌面或 Mac Finder 的文件夹,然后选择“从 iPhone 或 iPad 导入”,然后选择拍照或扫描文档。您还可以通过“文件”菜单从 Pages 和 Keynote 等应用访问“连续互通相机”功能。然后,您可以使用 iOS 设备上的相机快速拍摄照片或扫描将立即出现在 Mac 上的内容。
7:麦克风、摄像头、位置等隐私控制
您是否想知道哪些 Mac 应用程序可以访问您的位置、通讯录、日历、提醒、照片、相机、麦克风、完整磁盘访问权限等内容? MacOS Mojave 使这比以往任何时候都更容易,使最新的 MacOS 版本特别适合注重隐私的人。
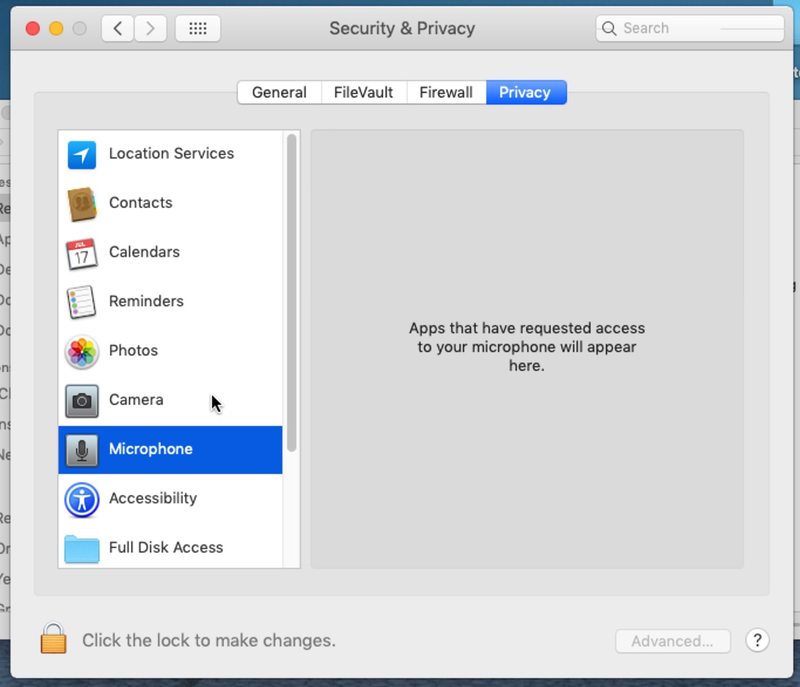
前往“系统偏好设置”>“安全与隐私”>“隐私”,查看和控制哪些应用可以访问您 Mac 的这些功能等。
8:新的屏幕截图工具和击键
在 Mac 上截取屏幕截图一直是一件相当简单的事情,只需按 Command + Shift + 3 进行全屏捕获,或按 Command + Shift + 4 进行单个窗口屏幕捕获。这些技巧在 Mojave 中仍然有效,但现在 MacOS 有一个新的键盘快捷键,它将调出一个小的屏幕截图捕获实用程序,具有全方位的功能,包括截取完整的屏幕截图、部分屏幕截图、捕获窗口或应用程序,甚至屏幕录制工具.
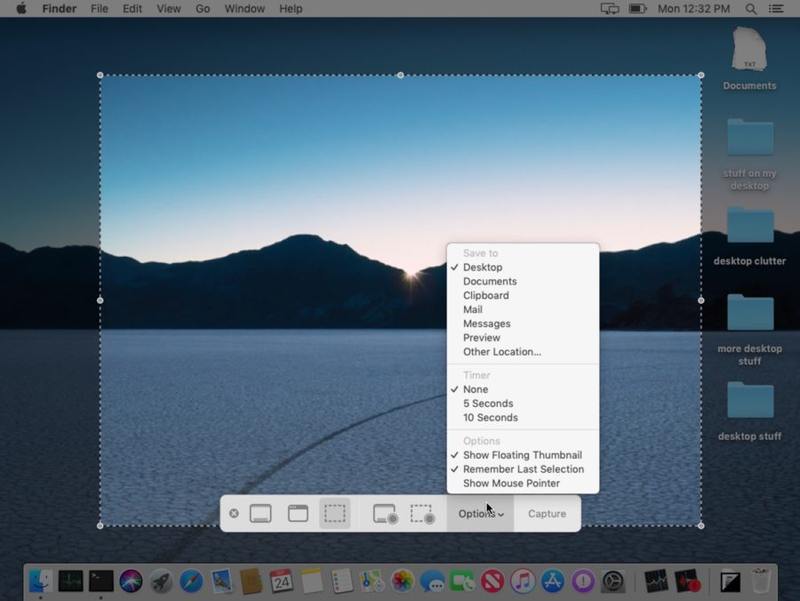
按 Command + Shift + 5 可在 MacOS Mojave 中调出新的屏幕截图工具。在 Mac 上进行屏幕录制和捕捉从未如此简单。
–
您在 MacOS Mojave 中有什么最喜欢的功能吗?在评论中与我们分享!
