2023 年最佳 Mac 显示器和显示器
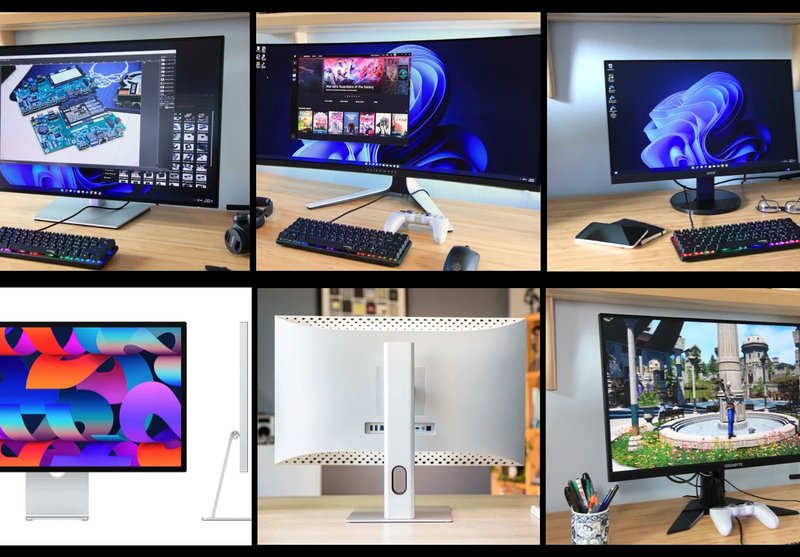
The monitor might be the most important part of your Mac’s setup–after all, you can’t use any computer without one. Because you’ll spend a lot of time looking at it, you’ll want to invest wisely. Not only will you want a monitor that provides a pleasing experience, but the quality of the images on the screen can also affect your work.
However, picking a new monitor can be daunting. Not only are there lots of manufacturers to choose from, but there are also lots of sizes, resolutions, and features to consider–and when we say lots, we mean lots. We’re here to help guide you while you shop, and we have some tips on what to look for in a monitor.
Apple sells displays for its Macs, and you could go with its offerings, but its displays are a quite bit more expensive than what third parties have. Buying from a different company may mean you may not get a feature that Apple offers, but then it may also be a feature that you don’t need, depending on how you use the monitor. Note there are compatibility issues for M1 Macs. We have a guide to monitors for M1 Macs and what you need to know before buying.
Fortunately, there are plenty of companies that have great monitors that you can use with your Mac, without having to take out a second mortgage. Our sister publications TechAdvisor and PCWorld have tested several displays, and we list their top-rated ones that we have been able to confirm work with Macs, alongside the monitors we have reviewed below. Here are our recommendations in alphabetical order.
If you are looking for a deal on a new display check out our best Mac monitor deals.
Updated May 10 2023 to add CopGain Dual Laptop Screen Extender.
Best Mac monitors: Recommendations
Apple Pro Display XDR – Apple’s top-end professional 6K display

Pros
- Phenomenally well-specced
- Peak brightness of 1,600 nits, stunning picture quality
Cons
- Seriously expensive (but this isn’t a consumer display)
- Stand not included
Best Prices Today:
$4,999.00 at Amazon$5999.99 at Best BuyNot Available at Adorama
Size: 32-inch
Resolution: 6K (6016×3384 pixels)
Connections: Thunderbolt 3 (96W PD), 3x USB-C
Stand: Height, Tilt, Rotation stand extra $999/£949
Apple’s highly specced Pro Display XDR is a stunning piece of engineering, and we found it hard to find fault with the picture quality and colour output, but at that price and with these features this is a display for a very specific audience.
The XDR is phenomenally well-specced: it’s 32in and 6K, offering 40 percent more screen space than Apple’s 5K displays, and offers a peak brightness of 1,600 nits (or 1,000 sustained). But it comes with a seriously eye-watering price tag, especially if you want to include the Pro Stand for adjustability and pivoting.
While this is an expensive monitor by consumer standards, but it really isn’t a consumer monitor. It’s intended for a professional audience.
Picture quality is maintained at ultrawide viewing angles, thanks to industry-leading polariser technology. This is so that a creative team can gather round a single monitor and evaluate a photo, video or design project without suffering a loss of consistency.
Connected via Thunderbolt, it can charge a MacBook at up to 96W.–Neil Bennet
Read our full
Apple Pro Display XDR review
Samsung M8 Smart Monitor – Best budget option for Mac users

Pros
- Great price
- Bright, colourful 32-inch display
- Built-in Bluetooth, Wi-Fi and AirPlay
- Adjustable stand (tilt and height
Cons
- Plastic casing feels a little flimsy
- No Ethernet
Best Prices Today:
$449.99 at Best Buy$499.99 at Amazon$699 at Samsung
Size: 32-inch
Resolution: 4K (3840×2160 pixels)
Connections: Micro-HDMI (with HDMI adaptor), 1x USB-C (video), 1x USB-C peripherals, Bluetooth, Wi-Fi 5, AirPlay
Stand: Tilt and height adjustable (included)
Samsung cleverly unveiled its M8 smart monitor right after the launch of Apple’s 27-inch Studio Display, which was widely criticized for its high price tag. In contrast, the M8 provides a larger 32-inch display with 4K resolution for just £699/$699 – and, unlike the Studio Display, it also allows you to adjust the height of the screen without paying an extra £400/$400.
Admittedly, the M8 isn’t designed for professional users, as it doesn’t support the Adobe RGB colour standard for graphic design, or the DCI-P3 standard used for professional-level video-editing. However, it does support the sRGB standard and HDR10, and produces a bright, colourful image that will work well for general office work and web browsing, as well as streaming video and simple graphics and photo-editing work. It’s particularly well suited for entertainment as it uses Samsung’s Linux-based Tizen operating system to run a number of built-in apps for Netflix, YouTube – and even Apple TV+ too.
It’s well connected too, providing both USB-C and micro-HDMI for connecting to computers and other devices, such as an AppleTV box (with a full-size HDMI adaptor also included). The M8 also includes dual-band Wi-Fi 5 for connecting to the Internet and streaming services, along with Bluetooth so that you can control its built-in apps with a keyboard and mouse, or connect Bluetooth headphones or speakers. It even supports Apple’s AirPlay, so that you can use it with AirPlay speakers such as the new HomePod, and there’s a detachable 1080p webcam included too.
The original 32-inch version of the M8 had the model number M80B (and you may see some good deals on that model), but Samsung has just announced an update called the M80C, with an improved webcam and support for the new Matter standard for controlling smart devices such as lights and security cameras. There’s also a less expensive 27-inch model due for release early in 2023.–Cliff Joseph
Apple Studio Display – Apple’s ‘affordable’ 5K production monitor
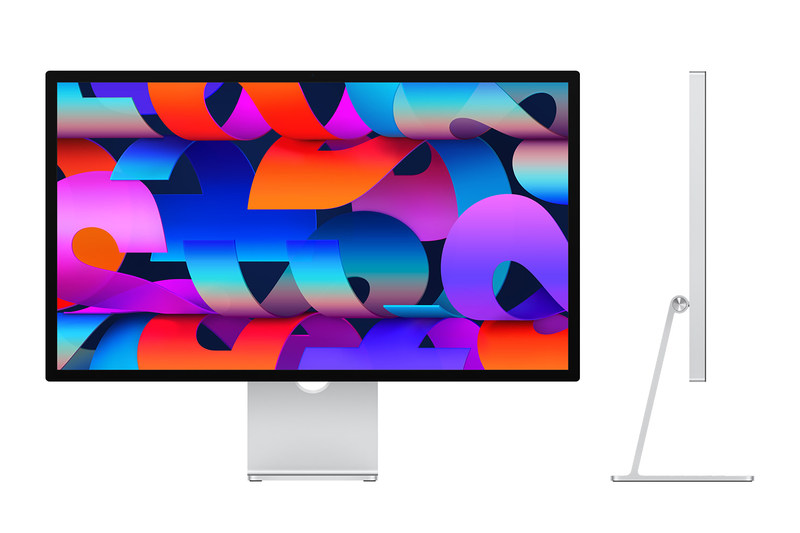
Pros
- Handsome design
- Good image quality
- Impressive spatial audio
- 12MP Ultra Wide camera with Center Stage
Cons
- High starting price and costly upgrades
- No HDR or ProMotion
- Changing stand after purchase requires a service call
Best Prices Today:
$1599.00 at Adorama$1599.00 at Apple$1599.99 at Best Buy
Size: 27-inch
Resolution: 5K (5120×2880 pixels)
Connections: Thunderbolt 3 (96W PD), 3x USB-C
Stand: Tilt. Height-adjustable stand extra $400/£400
As a production display, the Studio Display is still expensive but is an affordable alternative to the Pro Display XDR. Buyers will enjoy its handsome design, good image quality, and impressive spatial audio, but you can save a lot of money by going with a non-Apple display.
Apple displays have always produced very good image quality, and the Studio Display continues that tradition. Colors are rich, contrast is good, and the brightness is suitable for most tasks.
The Studio Display has a tilt-adjustable stand, but it does not pivot between landscape and portrait modes, like the Pro Display XDR. You can get a stand that provides about four inches of height adjustment but it doesn’t come cheap. The price tag for the tilt- and height-adjustable stand is a whopping $400/£400 more.
The Studio Display has six speakers (four force-canceling woofers, and two high-performance tweeters) that sound better than any display we’ve used.
Connected via Thunderbolt, it can charge a MacBook at up to 96W.–Roman Loyola
Read our full
Apple Studio Display review
BenQ PD2725U – ergonomic monitor with Mac friendly features

Pros
- Very good image quality
- Supports 100% sRGB
- Stand adjusts height, tilt, swivel and rotation
- 2 Thunderbolt 3 ports
Cons
- Supports 95% DCI-P3
- 400 nits max brightness
- No webcam
Best Prices Today:
$849.99 at Adorama$849.99 at Amazon
Most monitors that use standard HDMI, USB-C or DisplayPort interfaces are compatible with Macs, but BenQ has a number of displays that also include Thunderbolt 3 and are specifically designed for Macs. There’s a special section on its website to provide help for Mac users, and even Help files for owners of Macs with M1 and M2 chips as well.
The PD2725U is the first of its Mac monitors, offering a 27-inch screen with 4K resolution (3,840×2,160) for a competitive $899.99/£859.99, and there are 32-inch and 34-inch versions as well. BenQ quite rightly emphasizes the versatility and ergonomic design of the PD2725U, as the sturdy metal stand allows you to tilt, swivel and adjust the height of the screen without paying extra (as you have to do with Apple’s Studio Display). You can even rotate the screen into the upright (portrait) position as well.
It’s well connected too, with two HDMI ports and one DisplayPort interface, plus two Thunderbolt 3 ports, which allow you to connect the PD2725U to your Mac and also to daisychain a second 4K display for a twin-monitor setup. There’s also a built in hub that provides two USB-A (3.1) ports, and the ability to share your keyboard and mouse with two computers so that you can use the monitor with two computers and switch between them as required. There’s a small set of built-in speakers, which aren’t particularly powerful, but the display also includes a 3.5mm audio socket for connecting headphones or external speakers as well. The display doesn’t have a built-in webcam, but BenQ includes a small puck–a kind of dial control that lets you quickly adjust the various display settings for different tasks and applications.
The image quality is very good–clear and detailed, with bold colours, and the display supports 100% of the sRGB colour space, so it’ll be suitable for basic graphics and design work. However, it only supports 95% of the DCI-P3 colour space used for high-end video work, and its 400 nits brightness isn’t quite as vibrant as the 500 nits of my MacBook Pro’s built-in display. Professional users who need a high-end display for video-editing may prefer to pay a bit more for a display with full P3 support, but the PD2725U provides an excellent and affordable 4K display for most Mac users to use at home or for general office work.–Cliff Joseph
HP Z27k G3

Pros
- Affordable 4K display
- Adjustable stand -tilt, swivel, height and rotation
- Supports 99% sRGB
- Good connectivity
Cons
- Brightness levels could be higher
- Not aimed at professional users
- No built-in speakers or webcam
Best Prices Today:
$509.99 at Amazon$544.00 at HP
We liked HP’s E27u (below), which provides a very affordable 27-inch display for just $424/£286.80. However, the E27u only provides QHD resolution (2,560×1,440), and while that’s fine for web browsing or running office software such as Microsoft Word or Excel, many Mac users will prefer a full 4K display for graphics and design work, or watching films and video. There’s an HP solution here too, as its Z27k G3 provides an attractive 4K display (3840×2160) for just $544/£478.80.
That’s barely a third of the price of Apple’s 27-inch Studio Display, and it does mean that the Z27k G3 has to make a few compromises to keep the price so low. However, it gets the basics right, with a smart, compact design, and good image quality and connectivity features – not to mention a few additional features that even the Apple Studio Display lacks.
The display is neatly designed, with a simple metal stand and base, and very narrow borders around the edge of the screen – in fact, it’s so compact that I had to whip out a tape measure to confirm that the screen really is a full 27-inches in size. The stand allows you to tilt and swivel the screen, and also adjust the height – which is a costly optional extra for the Apple Studio Display – and you can even rotate the screen into upright (portrait) mode if you want to.
There are USB-C, HDMI and DisplayPort interfaces for video input, and a second DisplayPort interface that allows you to daisychain a second monitor as well. The USB-C interface can provide 100W power to charge a laptop, and also allows you to use the four additional USB-A ports that are located on the back panel. There’s one big limitation here, though, as using the display in 4K mode with 60Hz refresh rates limits these USB-A ports to the slower USB 2.0 standard, which is probably only suitable for simple devices such as a mouse or keyboard. If you lower the refresh rate to 30Hz then the USB ports can run at faster USB 3.0 speeds, but that’s not a compromise many people will want to make. There’s no built-in webcam or speakers either.
The screen quality is very good, though, especially at this price. The display only provides 350 nits maximum brightness, so it’s not quite as bright as the 500 nits display of the MacBook Pro that we tested it with. Even so, the image still looks bright and colourful to the naked eye, and the Z27k G3 is a good low-cost option for anyone that wants a high-res 4K display for office work or entertainment. And, while it’s not aimed at professional users, the display supports 99% of the sRGB colour standard, so it can handle some basic photo and video-editing work too.–Cliff Joseph
Alogic Clarity 27in UHD 4K Monitor – More affordable classy 4K display

Pros
- Impressive 4K 60Hz screen
- Fantastic adjustable stand
- Built-in USB hub
Cons
- 4K not 5K
- USB-C rather than Thunderbolt connection
- Hub doesn’t daisy-chain extra displays
Size: 27-inch
Resolution: 4K (3840×2160 pixels)
Connections: USB-C (90W PD), USB-B, 2x HDMI, DisplayPort
Stand: Height, Tilt, Swivel, Rotation
The Alogic Clarity is a stunning looking 27-inch display with built-in hub and a fantastic height-adjustable, tilt and pivot stand. It will appeal to Mac users with its Apple looks and is even, in some ways, a superior monitor to Apple’s own Studio Display, although its 4K resolution isn’t as sharp as Apple’s 5K screen.
The stand is one of the best we’ve seen, and easily beats Apple’s standard monitor stand.
It features multiple display connections and can power your MacBook at up to 90W via either USB-C or USB-B.–Simon Jary
Read our full
Alogic Clarity 27in UHD 4K Monitor review
Dell Ultrasharp U2421E — Stylish USB-C 24-inch HD screen

Pros
- USB docking station
- Versatile design
- Good quality display
- USB-C hub with 90 watts of power
Cons
- Limited brightness
- Weedy speakers
Best Prices Today:
$274.00 at Amazon$389.99 at Dell Home$389.99 at Dell Small Business
Size: 24.1-inch
Resolution: HD (1920×1200 pixels)
Connections: USB-C (90W PD), HDMI, DisplayPort
Stand: Height, Tilt, Swivel, Rotation
The sylish Dell Ultrasharp U2421E is a slick design perfect for those with a USB-C/Thunderbolt charged MacBook, as the docking station features are handy. The colour range is also good, and while the price is high for this resolution and size, there are cheaper prices available online—check the latest prices above.
It’s big enough for general office work and a nice option for those who use a laptop as their daily workhorse.
it looks professional and almost Apple-ish, and the support arm allows it to pivot and tilt extensively. It’s also got decent colour representation with close to 100% sRGB coverage and 83% of the P3 colour space.
Connected via USB-C, it can charge a MacBook at up to 90W.–Mark Pickavance
CopGain Dual Laptop Screen Extender – Best for portability
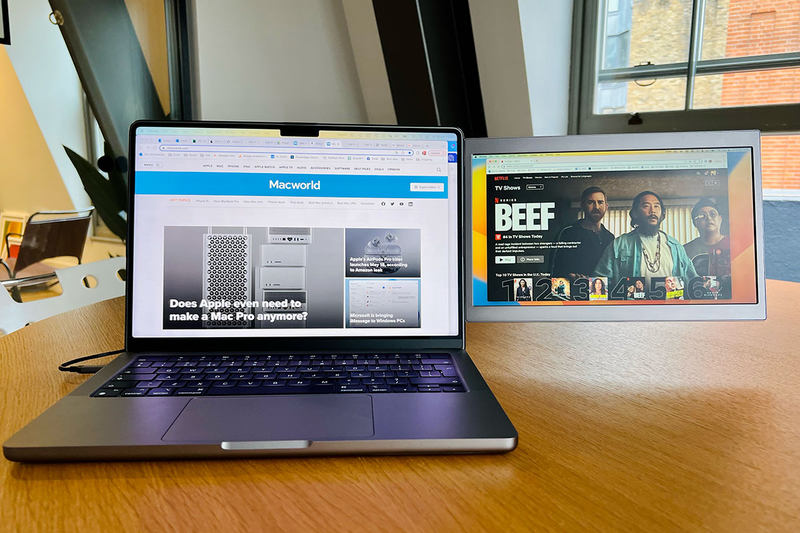
Pros
- Attached rotatable second screen
- Folds to back of MacBook
Cons
- Bulky and heavy
- Niche use cases
Best Prices Today:
$279.00 at Amazon
If you need a bigger screen you can always plug a display into your Mac laptop, but if you were planning to work on your Mac on the road or in a coffee shop you can’t very well lug your 32-inch Samsung display with you. A better option it to buy a portable external display, these displays tend to not be much larger than the display on your laptop, but they don’t add a much more weight and they will more of less double your screen space.
The CopGain Dual Laptop Screen Extender is an external screen that attaches to your laptop, rather than just connecting via USB and sitting beside it on your desk. The screen measures 12 inches diagonally for 13-inch and 14-inch MacBooks and 14 inches for the 16-inch MacBook model. Attaching the screen isn’t difficult, although the instructions could be clearer, it attaches to the laptop with a bracket that can be firmly affixed to your MacBook with a removable nano-adhesive.
The CopGain screen is nowhere near as sharp and clear as the MacBook’s own–you wouldn’t want to work solely on the second screen or use it for editing in Photoshop.
The screen folds back into its special case and is protected by a magnetic cover. This makes it easy to carry, although it bulks up the otherwise slim MacBook (expect something like the bulk of the original PowerBook G4 in 2001.)
You can control brightness, contrast, sharpness, hue, dynamic contrast ratio, color temperature, and other aspects via a small onscreen panel. The screen rotates about 200 degrees and will work even when folded back.
The price starts at $299, which is expensive for such a small second screen, but you are paying for portability and convenience. It’s not a desktop solution, but it’s a good solution for on-the-move and in-meeting screen space extension needs.–Simon Jary
Read our full
CopGain Dual Laptop Screen Extender review
Asus ProArt PA279CV – 4K for the budget-conscious

Pros
- Accurate image
- High maximum brightness
- Menu settings allow calibration
- USB-C hub with 65 watts of power
- Competitive price
Cons
- Unimpressive design
- Luminance uniformity could be better
- HDR is bright but otherwise falls short
Best Prices Today:
Not Available at Adorama
Size: 27-inch
Resolution: 4K (3840×2160 pixels)
Connections: USB-C (65W PD), 2x HDMI, DisplayPort
Stand: Height, Tilt, Swivel, Rotation
The Asus ProArt PA279CV
The Asus ProArt PA279CV is a 4K monitor that offers accurate color and important “pro” features such as accurate gamma presets. It even has USB-C connectivity, making it an excellent choice for creators looking to upgrade from their laptop display.
It’s not a great-looking monitor, with larger than average display bevels on the plasticky chassis. It’s not luxurious but it’s fine for an office or workstation.
Asus’ ProArt PA279CV is a sensible choice for content creators who want a color accurate 4K monitor but don’t want to clean out their savings account.
Connected via USB-C, it can charge a MacBook at up to 65W—enough for a MacBook Air or 14-inch MacBook Pro.–Matthew S.Smith
Acer Nitro XV272 – Color-accurate HD on a budget

Pros
- Very accurate color
- Great out-of-box image quality
- Good range of image adjustments
- Smooth, clear motion performance
Cons
- Expensive for a 1080p monitor
- Bland, basic design
- Modest SDR brightness
- No USB-C Power Delivery
Best Prices Today:
$285.66 at Amazon$399.99 at Acer
Size: 27-inch
Resolution: HD (1920×1080 pixels)
Connections: 2x HDMI, DisplayPort
Stand: Height, Tilt, Swivel, Rotation
Acer’s Nitro XV272 costs more than a lot of 1080p monitors, but the IPS, 165Hz screen provides above-average image quality, excellent color accuracy and motion performance, and a full range of monitor-stand adjustments and a generous array of ports make it worth the cost.
It also has three video inputs, four USB ports, and a stand that feels a bit cheap but offers numerous ergonomic adjustments. These features signal that the Nitro XV272, though not expensive, is a cut above entry-level 1080p monitors.
It lacks a USB-C with Power Delivery port, so won’t charge your MacBook.–Matthew S.Smith
Read our full
Acer Nitro XV272 review
Dell U3223QE – Large-screen with 4K resolution

Pros
- IPS Black panel fulfils its promise
- Accurate color with wide gamut
- High brightness in SDR
- USB-C hub with 90 watts of power
Cons
- Edges of display are noticeably bright
- HDR performance disappoints
- Only a 60Hz panel
Best Prices Today:
$789.00 at Amazon
Size: 31.5inch
Resolution: 4K (3840×2160 pixels)
Connections: USB-C (90W PD), HDMI, DisplayPort
Stand: Height, Tilt, Swivel, Rotation
The Dell U3223QE uses LG’s IPS Black tech to deliver a top-notch, professional-level, 31.5-inch 4K display with a built-in USB-C hub.
It retains the great color performance high-end IPS panel monitors are known for, and, to sweeten the deal, provides crisp 4K resolution.
But there’s more to the U3223QE than the panel. It’s also a fantastic business, productivity, and professional monitor loaded with image-quality options and a king’s buffet of connectivity.
The stand adjusts for height, tilt, and swivel—features that shoppers expect at this price. However, it throws in a bonus: It can pivot 90 degrees for use in portrait mode. This is rare for a 32-inch monitor, as most stands lack the height to allow it.
The USB-C hub is crammed to the gills with connectivity. This includes multiple USB-C ports, one of which can handle up to 90 watts of Power Delivery, five USB-A ports, and ethernet.
Connected via USB-C, it can charge a MacBook at up to 90W.–Matthew S.Smith
Read our full
Dell U3223QE review
Alienware AW3423DW – Ultrawide with high refresh rate

Pros
- Class-leading contrast and black levels
- Excellent color accuracy and wide color gamut
- High refresh rate with crisp motion
- Attractive and sturdy design
- Fantastic warranty
Cons
- Stand is too large
- No USB-C Power Delivery
- HDR performance is mixed
- Text clarity could be better
Best Prices Today:
$1099.99 at Dell Home$1099.99 at Dell Small Business$1,271.01 at Amazon
Size: 34.18-inch
Resolution: HD (3440×1440 pixels)
Connections: USB-B, USB-A, 2x HDMI, DisplayPort
Stand: Height, Tilt, Swivel
The Alienware AW3423DW makes every other 34-inch ultrawide gaming monitor obsolete. It’s also a somewhat flawed display that won’t be ideal for everyone.
PC gamers will love this monitor. SDR image quality is great straight out of the box, providing a sense of dimensionality and realism that’s a cut above the competition.
A massive stand keeps the monitor planted and adjusts for height, tilt, and swivel. It feels nice in-hand thanks to its heft and smooth, high-quality plastic cladding, but it’s less practical than it looks. The stand’s legs sweep forward, eating into desk space, and the stand’s neck is deep.
It lacks a USB-C with Power Delivery port, so won’t charge your MacBook.–Matthew S.Smith
Read our full
Alienware AW3423DW review
HP E27u G4 – Affordable 27-inch HD monitor
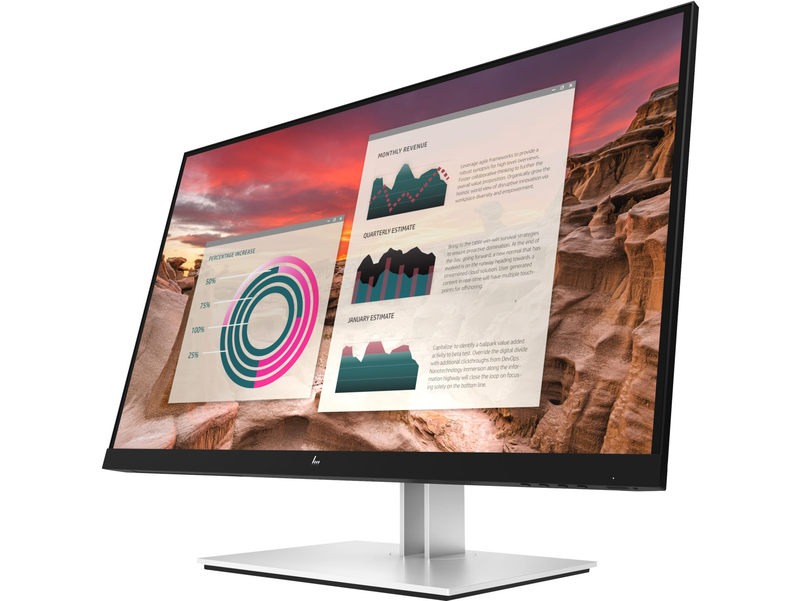
Pros
- Affordable 27-inch display
- Attractive image with 2560×1440 resolution
- HDMI, DisplayPort and USB-C inputs
- 4-port USB hub
Cons
- No webcam
- No speakers
Best Prices Today:
$404.99 at Amazon$424.00 at HP
Size: 27-inch
Resolution: HD (2560×1440 pixels)
Connections: 4 USB A, USB-C, HDMI, DisplayPort
Stand: Height, Tilt, Swivel Floor, Joint (Rotation)
Apple’s Studio Display and Pro Display are seriously expensive, and they’re very much designed for professional and creative users who need 5K or 6K displays for graphics and video work. Not everyone needs such a high-res display though, and I’ve always found that a QHD (quad-HD) display with 2,560×1,440 resolution is the affordable sweet spot that works well for both general office work and off-duty entertainment. HP’s somewhat clumsily named E27u G4 is a good option here, providing an attractive QHD display with a variety of connectivity features for just $424/£286.80.
You’re not going to get a top-of-the-range display for that price, and the E27u does lack a few added extras, such as a built-in webcam or speakers. It gets all the basics right, though, with good image quality, multiple video inputs, and a useful built-in USB hub. The display’s 250 nits brightness may be relatively modest, but we found that the E27u looks bright and sharp enough for working with productivity software such as Microsoft Office, and also for streaming video from the BBC iPlayer and Apple TV+. And while Apple charges an extra £400 for an upgrade that allows you to adjust the height of its Studio Display – which is more than the entire cost of the E27u – you can tilt, swivel and adjust the height of the E27u, and even rotate it into upright (portrait) mode at no extra cost.
The E27u includes HDMI, DisplayPort and USB-C interfaces for connecting to your Mac, with the USB-C port also providing 65W power to charge a MacBook or other laptop if required. When using the USB-C connection you can also use four USB-A ports to connect devices such a keyboard, mouse or hard drive, and there’s also a second DisplayPort interface that will allow you to daisychain a second monitor if required. Our only complaint is that there’s no audio connector that would allow you to connect headphones or a set of external speakers to the display – although HP does sell a special ‘speaker bar’ that bolts onto the bottom of the screen if you want to add audio ($43.00/£40.00).–Cliff Joseph
How to choose a Mac monitor
Display technology is a bit of a movable feast, with a lot of confusing jargon and technical features to wade through, as well as a variety of different interfaces and cables that are used by Apple itself and the various monitor manufacturers. So it’s worth taking a closer look at some of the factors that you need to think about when buying a monitor for your Mac.
Screen size
Size isn’t everything, as the saying goes, but it’s a good place to start. Your decision will be influenced by how much desk space you have, and how comfortable you are while using the display. Some people think that a big screen is best, but then when they start to use it daily, they find that it’s too big. And the same goes for customers who think a small screen is best.
If you’re looking for a size to start with for your own personal research, we recommend 24 inches—just like with Apple’s iMac. That seems like a good size for most people, and it’s easy to go up or down from that point. Most people tend to go between 24 and 27 inches for home use.
For professionals—graphics, video, audio, even spreadsheets—a large screen will help you be more productive. Think 27 inches and higher. You’ll be able to fit more elements on the screen and not waste your time scrolling.
If on-screen real estate is valuable to you, consider a multi-display setup. A smaller screen can be used for things like chat, email, web, and more, while the bigger screen is your main workspace. Or get screens of the same size and maximize the space.
Screen resolution
Screen resolution can go hand-in-hand with screen size. Screen resolution refers to the number of pixels used to create what you see on the screen. The higher the resolution, the more detail you can see. Larger displays tend to have more resolution options, as well as the ability to support higher resolutions.
Often, when you find two displays that are the same size but have a wide price difference, it’s mostly because of the screen resolution. Monitors with high resolutions are more expensive. For example, Apple’s $1,599 Studio Display is 27 inches, and it has a high screen resolution of 5120×2880 (5K resolution). On the other hand, LG sells the 27-inch 27UK650-W, but it’s a 3840×2160 (4K) resolution display for content creators, and it’s $350–lower resolution, but $1,249 cheaper. (There actually aren’t other 27-inch 5K monitors available, except for the $1,449 LG UltraFine 27MD5KL-B.)
So what screen resolution should you get? Here are some suggestions; these are guidelines that you can adjust based on your preferences.
- For general purpose use, such as web browsing, email, media viewing, small photo and video projects and viewing: 1920×1080 or 2560×1440 (HD)
- For more-involved content creation, productivity, and media viewing: 3840×2160 (4K)
- For pro-level content creation, productivity, and media viewing: 4K or higher
Want to use an 8K monitor? Read How to connect an 8K display to your Mac.
Connecting to a Mac
How a monitor connects to a Mac can be confusing. The traditional HDMI and DisplayPort connectors used by many monitors are being replaced–or complemented–by USB-C and Thunderbolt ports. And though USB-C and Thunderbolt cables may look the same, there are actually some important technical differences between them, so it’s important to check which ports your new monitor uses and make sure you buy the correct cables and adapters.
Most recent Mac models have Thunderbolt ports, so if you buy a monitor that has HDMI or DisplayPort interfaces only, then you’ll need an adapter to connect to the Mac. This can get a bit confusing, but Apple does provide a list of the ports included on most recent Mac models so that you can figure out what you need.
Apple also provides a guide to HDMI and DisplayPort technology, which covers Mac models going right back to 2008, so that should provide all the info you need for all the Macs you use at home or at work. Less expensive monitors still tend to use HDMI and DisplayPort, and while it’s not too costly to buy adapters that will allow you to connect your Mac, we reckon it’s worth future-proofing your new monitor by getting one that includes at least one USB-C or Thunderbolt port.
If a display uses Thunderbolt to connect to the Mac, it may have additional USB-C or Thunderbolt ports so the display can act as a hub. In this case, If you have a device you want to connect to your Mac, you can connect it to one of the ports on the monitor, which is already connected to the Mac and probably in an easier location for access.
Look for a USB-C or Thunderbolt connection with power delivery (PD) that can charge your MacBook. A 65W PD will be enough for a MacBook Air or 14-inch MacBook Pro, but you’ll need at least 90W for a 15-inch or 16-inch Pro.
Read our article on how to connect a second screen to a Mac which explains everything you need to know about how to identify which ports you have, the adapters you will require, and how to set things up.
Ergonomics
If you’re going to spend a lot of time sitting at a desk looking at your lovely new display then you need to keep ergonomics in mind. The ability to tilt the angle of the monitor back and forth, swivel it around for easy viewing, and adjust the height of the monitor in order to avoid an aching back or neck.
Some monitors can pivot or rotate in either landscape or portrait mode.
As a rough guide, there is a point at about 2 to 3 inches from the top of the screen that should be at eye level. Obviously, eye level varies from one person to another, so it’s important that you can adjust the screen for your own personal comfort. You may also prefer a monitor that doesn’t suffer from glare, or you will be forever repositioning the monitor (or your head) to compensate for that.
Other considerations
There are other considerations you’ll want to make when shopping for a monitor. A lot of these come down to personal preference or what you need for the work you do. They include:
- Color space (gamut): The number of colors a monitor can show. Professionals need specific color spaces.
- Refresh rate: The frequency when a screen is refreshed. Higher rates produce smoother animations.
- Webcam: Some displays have a built-in camera you can use for FaceTime and other video conferencing apps, or to record yourself.
- Speakers: If you plan on frequently viewing or listening to media, a good set of speakers makes for a better experience.
Cliff Joseph contributed to this article.
