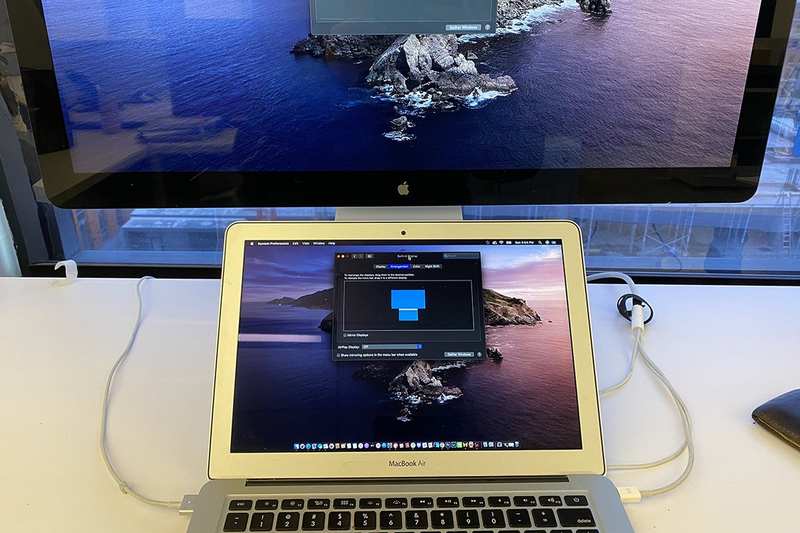更智能地工作:将 Mac 连接到额外的显示器
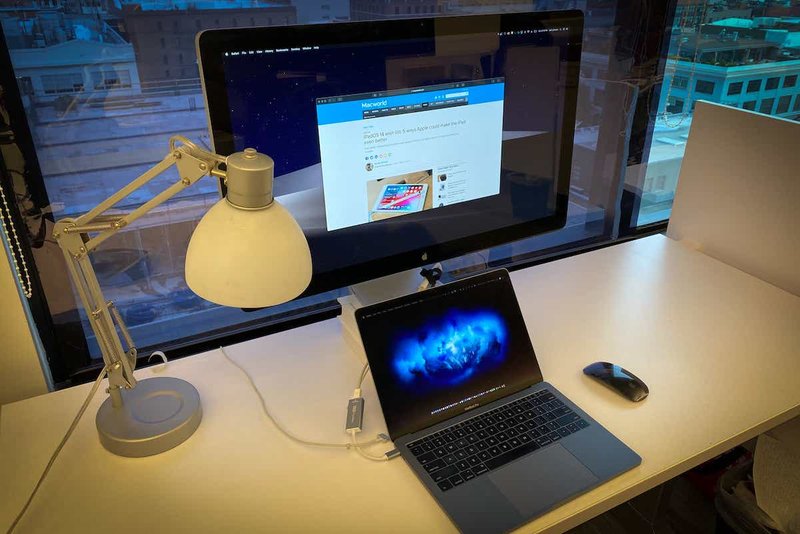
屏幕空间越大,工作效率显然越高。那么,为什么不将第二台(甚至第三台)显示器连接到您的Mac上呢?在本文中,我们将帮助您确定将Mac连接到额外的外接屏幕(甚至不止一个)所需的适配器,以及如何进行一切设置。
虽然设置额外的屏幕通常很容易,但有几个问题可能会导致Mac无法检测到您的显示器,因此我们也将在下文中提供这些问题的解决方案。
还可以将 iPad 用作第二屏幕,这是 Apple 在 macOS Catalina 中添加的一个选项,随后在 macOS Monterey 中得到了增强。如果你还没有外接屏幕,这可能会适合你,但请注意,你确实需要一台受支持的 Mac 和 iPad。我们将在另一篇文章中介绍如何将 iPad 用作 Mac 的屏幕,以及哪些 iPad 和 Mac 支持该功能。在蒙特雷,苹果增加了在两台Mac或Mac和iPad上使用一个键盘和鼠标的功能,这可能适合你的新工作方式。欲了解更多信息,请参阅: 如何在两台Mac上使用同一个鼠标和键盘。
如果你希望在 Mac 上添加两台外接显示器,还有一点需要注意:虽然有些 Mac 可以支持多达五台外接显示器,但包括 MacBook Air 和 13 英寸 MacBook Pro 在内的 M1 Mac 只能支持一台外接显示器: 如何将两个或多个外接显示器连接到 Apple M1 Mac。您可能对如何将旧 iMac 用作第二台显示器感兴趣。
如何将外接显示器连接到 Mac
这是一件本应很容易的事情,但由于多年来 Apple 更改了 Mac 上的端口,因此很难知道要将显示器连接到 Mac 究竟需要哪些连接器。甚至在您研究了背面或显示器上的端口以确定那里需要什么连接器之前也是如此。
幸运的是,一旦您知道了连接MacBook和显示器所需的电线,一切就都水到渠成了。
步骤相对简单,但正如您将看到的,第一步是最难的!
- 根据下面 “哪个端口 “部分的指导,确定连接Mac和显示器所需的Apple适配器和线缆。
- 插入适配器。
- 打开系统偏好设置 > 显示器。
- 单击 “排列” 选项卡。
- 不要选择 “镜像显示” 复选框(除非你想让第二个屏幕显示与原来屏幕相同的内容)。
- 将图示显示器拖动到您需要的排列方式。
- 其中一个屏幕的顶部将显示一个白色菜单栏。将此白色条拖动到您希望占主导地位的屏幕。

- 如果您想在两台(或多台)显示器上镜像显示,请进入 “系统偏好设置”>”显示器”>”排列”,然后选择 “镜像显示”。
- 您还可以选择 “可用时在菜单栏中显示镜像选项”,这样您就可以在菜单栏中看到一个状态菜单,从而更方便地关闭和重新打开镜像。
如果你将台式Mac(如Mac mini)连接到显示器上,选项会有些不同,因为它没有自己的显示器。如果您要为 Mac mini 添加第二个显示器,您将看到类似下面的内容:

与将显示器连接到 MacBook 的选项一样,如果你将多个显示器连接到 Mac mini,你会注意到其中一个显示器顶部的白色块。你可以点击它并将其拖动到你希望作为主显示屏的显示器上。
你还可以调整每个显示器的位置,以反映它们在桌面上的位置,这样当你将鼠标从一个屏幕拖到另一个屏幕时,你就知道它将出现在哪里。
如果你有一台Apple TV或任何支持AirPlay的电视,你还可以使用AirPlay向电视屏幕发送第二屏幕输出。下面介绍如何操作:如何在电视上观看Mac屏幕。
如果你正在使用外接屏幕的Mac,并希望关闭MacBook的盖子,请阅读:如何在盖子合上的情况下使用 MacBook,让合上的 Mac 停止睡眠。
现在,我已经这样安排显示器,只需将鼠标指针向上移动,就可以将鼠标指针移到第二台显示器上。转换瞬间完成。
我的 Mac 有哪些端口?
如上所述,将显示器连接到 Mac 最困难的部分在于确定 Mac 和显示器之间的连接线。
您需要的电缆取决于 Mac 的型号和显示器的类型。多年来,Apple采用了多种不同的端口类型,您的Mac台式机或MacBook可能具有以下任何一种端口类型: HDMI、USB-C、Thunderbolt 3、4、2 或 Mini Display。我们将在下文中帮助您识别您所拥有的端口。
HDMI

有几款 Mac 配备了 HDMI 端口,包括 2021 年推出的 14 英寸和 16 英寸 MacBook Pro,以及 2020 年推出的配备 M1 芯片的 Mac mini。HDMI端口通常安装在电视机上,因此这些Mac电脑成为安装媒体中心电脑的热门选择。
配备HDMI端口的Mac包括
- Mac mini
- 14in MacBook Pro (2021)
- 16in MacBook Pro (2021)
- Mac Studio (2022)
在较旧的 Mac mini 机型和 2012 年中期至 2015 年的 MacBook Pro 上也可以找到 HDMI 端口。
Thunderbolt 3 (and USB-C)
Thunderbolt 3是USB-C的升级版,带宽为40Gbps,而USB-C的带宽为5GBps至10GBps。
Thunderbolt 3连接的外观和性能与USB-C完全相同,而且支持USB-C,因此你可以在Mac上使用任何配备USB-C的显示器或Thunderbolt 3显示器。您还可以使用任何USB-C电缆将Mac连接到显示器。

配备Thunderbolt 3 (USB-C)端口的Mac包括
- 13in MacBook Pro (2020)
- MacBook Air (2020)
- 24in iMac (2021)
- Mac mini M1 (2020)
从2016年底开始,您还将在Mac上看到Thunderbolt 3。
Thunderbolt 4 (和 USB-C)
在某些现代Mac中,Apple配备了Thunderbolt 4,它与Thunderbolt 3共享同一个USB-C端口(以及USB 4,我们将在下文讨论)。该端口看起来与Thunderbolt 3端口(上图)完全相同,并且完全向后兼容。
事实上,Thunderbolt 4与Thunderbolt 3并无太大区别。之所以有Thunderbolt 4,主要是因为某些PC笔记本电脑无法支持Thunderbolt 3的40Gbps带宽。

不过,Mac 用户可以享受 Thunderbolt 4 的一些好处:每个 Thunderbolt 4 端口可以支持两台 4K 显示器或一台 8K 显示器。
配备Thunderbolt 4端口的Mac包括
- 14in MacBook Pro (2021)
- 16in MacBook Pro (2021)
- Mac Studio (2022)
USB 4
USB 4和Thunderbolt 4之间的差别并不大,Thunderbolt 4设备支持USB 4。Thunderbolt 4始终拥有完整的40Gbps带宽,而USB 4从20Gbps开始,但也可以达到Thunderbolt 4的40Gbps。一个USB 4端口只能支持一台显示器,而Thunderbolt 4可以支持两台4K显示器。了解Thunderbolt 4和USB 4。
- Mac mini M1 (2020)
- MacBook Air (2020)
- 13in MacBook Pro (2020)
- 14in MacBook Pro (2021)
- 16in MacBook Pro (2021)
- 24in iMac (2021)
- Mac Studio (2022)
Thunderbolt 1 或 2
Thunderbolt于2011年左右首次出现在Mac上,2013年苹果推出了Thunderbolt 2。Thunderbolt端口与Mini DisplayPort(下图)外观相同,并向后兼容该端口。如果你在Mini DisplayPort之外看到一个Thunderbolt符号,说明你的Mac配备了Thunderbolt端口。
如果你的Mac是2011年至2016年左右的产品,它有可能提供Thunderbolt 1或2而不是Mini DisplayPort,尽管两者是兼容的。
Mini DisplayPort

Mini DisplayPort由苹果公司于2008年底发布。通过适配器,Mini DisplayPort 可以驱动具有 VGA、DVI 或 HDMI 接口的显示器。
有关端口的更多信息,请参阅 Apple 不同端口类型的概述。
我的显示器使用哪个端口?
现在您已经确定了Mac的端口,您需要检查显示器的端口,我们在下面列出了所有选项。您还需要确认一件事:
端口是公的还是母的?
您需要检查显示器背面的连接是母端点还是公端点。例如,我们使用的NEC MyltiSync E243WMI是母头连接,因此我们需要确保我们购买的适配器是公头。
HDMI
HDMI支持多达8个音频通道。HDMI 2.1支持8K及更高分辨率。HDMI是电视机背面最常见的连接器。想要使用8K显示器?请阅读如何将8K显示器连接到您的Mac。
如上所述,有一些Mac在出厂时配备了HDMI端口,在这种情况下,您只需使用HDMI转HDMI线缆将显示器连接到Mac。如果您的Mac没有HDMI端口,那么您只需要一个适配器。

Thunderbolt 4 或 USB 4
有些显示器,如联想ThinkVision P27u-20,具有Thunderbolt 4对接能力。该端口看起来与Thunderbolt 3/USB-C端口没有任何区别。
Thunderbolt 3, USB-C 或 USB 3
尽管Thunderbolt速度更快、功耗更大,但采用USB-C端口的显示器可能会多于Thunderbolt 3端口。配备USB接口的显示器也可能比Thunderbolt接口的显示器便宜。有时您会发现USB 3或USB 3.1端口,它们是相同的端口,但却是USB-C的前身。
由于Thunderbolt 3和USB-C端口相同,如果您的Mac有USB-C端口,您就可以使用USB-C电缆将显示器连接到Mac。
Thunderbolt 1 或 2
如果您购买的是2016年停产的苹果Thunderbolt显示器,那么您的显示器就有一个Thunderbolt 2端口,如上图所示。
VGA
VGA连接器需要一个三排15针DE-15连接器。VGA连接器传输模拟信号。
老式CRT(阴极射线管)显示器使用VGA,但也有使用VGA的平面显示器–它们只是将VGA连接器的模拟信号转换回数字信号。这种从数字到模拟再到数字的转换会导致视频质量下降。VGA可以传输高清视频,但只能传输模拟音频。

DVI
由于是数字信号,DVI比VGA提供更高质量的信号。与VGA相比,您将看到高清视频的明显区别。
DVI连接器可能有24个针脚,根据是DVI-A、DVI-D还是DVI-I,有不同的连接器使用不同数量的针脚。还有一个长针脚可能被其他四个针脚包围(在旧型号中需要用于音频)。

Mini DisplayPort
如果你拥有 Apple 于 1999 年推出、2011 年被 Thunderbolt 显示器取代的 LED Cinema Display 显示器之一,你的显示器拥有 Mini DisplayPort 连接,如上图所示。
连接 Mac 和显示器的最佳线缆、适配器或加密狗
既然您已经确定了 Mac 和显示器的端口,您就需要找到一条连接 Mac 和显示器的线缆。这种电缆不一定要来自 Apple,但必须具有正确的连接。另一件对你来说很重要的事情是连接线的长度。如果线缆或适配器太短,就无法将 Mac 连接到显示器。请记住,您需要足够的线缆从显示器背面连接到 Mac 上的端口。
以下是我们推荐的用于将显示器连接到 Mac 的最佳电缆和适配器。
如果 Mac 上的端口数量有限,并且如果您希望将另外两台 4K 显示器连接到 Mac,那么您将受益于底座。底座还能提供更多端口,如USB、以太网和读卡器。我们为您推荐了许多适用于MacBook的最佳扩展坞,例如下面的CalDigit Thunderbolt 3 miniDock。
当然,一根线缆不一定要花那么多钱。如果您不想购买底座,您需要利用现有的端口。

如何将第三台显示器连接到Mac
理论上讲,您不应该在USB端口上连接显示器,但有几家公司将此作为一项技术挑战。Matrox DualHead2Go和TripleHead2Go可让您分别连接两台或三台外接显示器。它们通过USB 2.0/3.0连接提供的数据增强Mac或PC的标准DVI/HDMI视频输出。
要了解您的Mac是否兼容,请查看Matrox的Mac兼容性列表,您还可以了解可能的最大输出分辨率–例如,您不太可能在1080p下运行所有三台显示器。
Diamond MultiMedia的BVU系列只需一个USB2.0端口就可以运行独立的外接显示器。例如,将BVU连接到MacBook Pro上,您就可以使用多达三个显示器:一个内置显示器,一个通过现有的DVI/HDMI/DisplayPort,还有一个通过USB。
eBay和亚马逊上也有一些无品牌的设备,提供与Diamond产品相同的功能,而且价格更便宜–不过一定要检查是否与Mac兼容。搜索 “USB转DVI HDMI” 即可。
上述所有解决方案都有些笨拙。我们没有测试过任何一种方案,但可以肯定的是,其性能不会像直接连接显示器那样好。3D游戏肯定是不可能的,标准清晰度以外的视频播放可能会很不流畅。不过,举例来说,将电子邮件或Twitter应用程序放在一个单独的屏幕上,它们应该足够了。
第二块显示屏的故障排除
显示器设置可能会遇到一些问题。在此我们将解决其中一些问题。如有任何进一步的解决方案或问题,请告知我们。
Mac检测不到显示器
当您连接显示器和Mac时,显示器应该会自动检测到。但如果没有检测到,该怎么办?
如果您的Mac无法与显示器一起工作,可以尝试以下几种方法:
- 检查电缆 – 确保连接正确。
- 确保显示器已插入。
- 确保您的软件是最新的。
如果以上方法无效,请尝试以下步骤:
- 连接显示器和Mac,打开 “系统偏好设置”>”显示”。
- 按Alt/Option键: 这将使 “Detect Displays(检测显示器)”按钮出现。
- 点击 “检测显示器”: 这将使您的Mac看到外部显示器。
仍然没有任何收获?还有一个原因可能导致您的Mac无法使用外接显示器: 过去,Apple 曾对 macOS 进行过修改,导致某些第三方适配器无法使用外接显示器。例如,当苹果在2016年9月推出macOS Sierra时,许多人都遇到了让第二台显示器与某些适配器配合使用的问题。在这方面,如果您的显示器无法与Mac一起使用,那么首先要检查的是您的适配器。
外接显示器无法与 Mini DisplayPort 适配器配合使用
如果您的适配器不是 Apple 生产的,那么问题可能就出在这里。在macOS Sierra之前,可以在Mac上使用第三方Mini DisplayPort转DVI适配器,但当Sierra于2016年推出时,依赖该设置的Mac用户发现他们的显示器无法与Mac一起使用。
如果出现这种情况,唯一的解决办法是购买一个苹果适配器,如上面列出的其中一种。
如果您有一个苹果适配器,但您的外接显示器无法工作,请尝试以下方法:
- 断开适配器几秒钟。
- 重新连接,看看问题是否仍然存在。
- 再次断开适配器并关闭显示器电源。
- 如果仍然不工作,再次连接电缆并关闭显示器电源。
- 如果重新打开显示器时仍无法正常工作,请单击Apple徽标并选择 “睡眠”。
- 等待几分钟,然后移动鼠标或点击键盘唤醒 Mac。
- 如果还不行,请重新启动电脑。
- 尝试调整显示屏的亮度或对比度,以防亮度或对比度被调低。
- 进入 “系统偏好设置”>”显示”,尝试选择不同的分辨率。
- 如果仍然无效,请尝试在安全模式下重启Mac,然后将显示分辨率重置为默认值。
- 另一种方法是重置Mac的NVRAM和SMC。
DVI适配器不适合连接
Apple Mini DisplayPort 转 DVI 适配器与显示器不兼容可能有几个原因。
DVI适配器不止一种,您所拥有的适配器很可能与您正在使用的适配器不同。例如,您可能需要在平板刀片周围留出四个模拟端口的空间。
如果您的问题是有两个母头或两个公头连接,那么解决方法是购买一个公头对母头的适配器。
两个设备之间的电缆太短?您可以通过第三方电缆将适配器连接到屏幕上。只要确保端口类型正确即可。
iPad无法用作第二显示屏
安装了macOS Catalina后,本以为可以用iPad作为Mac的第二台显示器,却发现无法使用?这很可能是因为你的iPad或Mac不支持Sidecar功能。
支持Sidecar功能的iPad包括
12.9-inch iPad Pro
11-inch iPad Pro
10.5-inch iPad Pro
9.7-inch iPad Pro
iPad (6th generation)
iPad (5th generation)
iPad mini (5th generation)
iPad mini 4
iPad Air (3rd generation)
iPad Air 2
可与Sidecar配合使用的Mac包括:
MacBook Pro (2016 or later)
MacBook (2016 or later)
MacBook Air (2018 or later)
iMac (2016 or later, as well as iMac 5K, 27-inch, late 2015)
iMac Pro
Mac mini (2018 or later)
Mac Pro (2019)
我们在这里提供了有关将iPad用作Mac第二屏幕的更多信息。此外,我们还将分别介绍什么是通用控制以及通用控制的工作原理。
如果您希望在Mac上使用第二台显示器,而不打开Mac的屏幕,请阅读: 如何关闭 Mac 的屏幕。