如何将 Apple Silicon M1 Mac 引导至恢复模式
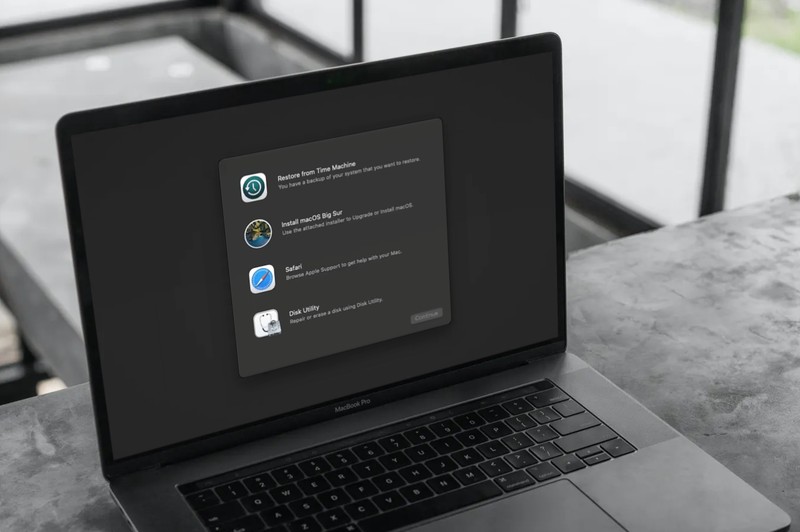
将 Apple Silicon Mac 引导至恢复模式与在 Intel Mac 上引导至恢复模式略有不同。如果您不熟悉 Apple Silicon Mac,了解恢复模式在新 Mac 架构上的工作原理会很有帮助。
对于那些不知道的人,macOS 提供了一种方便的恢复模式,有时对于各种重要的故障排除措施可能是必需的,例如擦除和将 Mac 恢复出厂设置, 重新安装 macOS, 备份恢复等。直到最近,在 Intel Mac 上进入恢复模式 对于所有这些模型都是一样的。但是,由于为新型号提供动力的系统架构发生了变化,Apple 改变了 Apple Silicon M1 Mac 启动到恢复模式的方式。
无论您是现有的 macOS 用户还是从 Windows 切换过来的用户,您都可能想学习这项新技术。在这里,我们将了解允许您的 Apple 硅 Mac 启动进入恢复模式的正确步骤。
如何在 Apple Silicon M1 Mac 上启动/进入恢复模式
如果您使用的是新的 Apple silicon Mac,则在启动时按键盘上的 Command+R 键将不会再将您带到 macOS 实用程序屏幕,所以让我们来看看进入恢复模式的新方法。
- 首先,您需要关闭 Mac。您可以通过单击屏幕左上角的 Apple 徽标并从下拉菜单中选择“关机”来执行此操作。
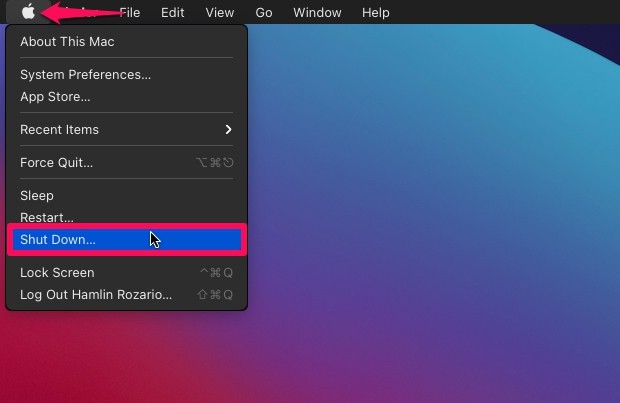
- 接下来,按住 Mac 上的 Touch ID/电源按钮启动它。即使出现 Apple 标志也请继续按下电源按钮,当您在标志下方看到“正在加载启动选项”时松开手指。

- 现在,将显示启动驱动器和选项。将鼠标光标悬停在“选项”上,然后单击“继续”。
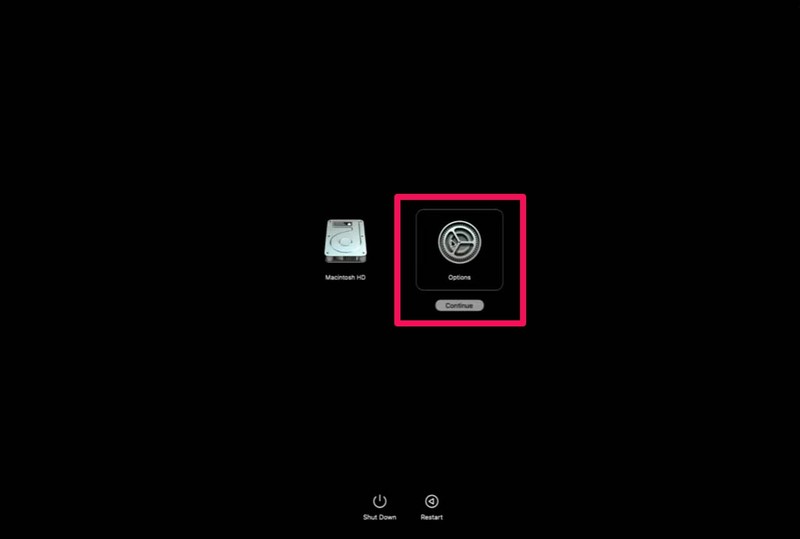
- 这将带您进入 macOS 实用程序屏幕,这基本上是恢复模式。在这里您可以访问磁盘工具、重新安装 MacOS、从时间机器恢复、访问终端等等。

给你。现在您确切地知道如何在您的新 Apple Silicon Mac 上访问和启动恢复模式。
在此屏幕上,您将能够重新安装操作系统、从 Time Machine 备份恢复、修复或擦除磁盘、使用终端、访问网络浏览器窗口以及其他故障排除选项。无论您需要采取哪个故障排除步骤,请选择必要的选项并单击“继续”继续,您也可以查看菜单选项。
需要指出的是,这种进入recovery模式的方法并不是macOS Big Sur相关的软件改动,而是硬件相关的改动。这些步骤仅适用于采用 Apple Silicon 芯片的 Mac。但是,如果您是从 Intel Mac 上阅读本文并且对相同的过程感到好奇,您可以了解如何启动您的Mac 在 Intel Mac 上进入恢复模式就在这里。 Intel Mac 还可以在启动期间按住 Option 键 和也选择“恢复”分区。
如何在 Apple Silicon Mac 上退出恢复模式
完成故障排除后,您可能想知道如何退出恢复模式并正常启动 Mac。
您只需在 macOS 实用程序屏幕上单击左上角的 Apple 徽标,然后从下拉菜单中选择“重新启动”。
但是,根据在恢复模式下执行的操作,您可能需要也可能不需要手动退出。例如,如果您擦除启动卷,将没有任何可启动的内容,如果您要重新安装 MacOS,则需要先完成它。
–
另外两个常见的 Mac 故障排除步骤,例如在 Apple Silicon 上启动强制重启 和 在 Apple Silicon Mac 上启动到安全模式 在新的 Mac M1 架构上也发生了变化,因此不要忘记了解它们的工作原理。
您是否设法在闪亮的 Apple Silicon Mac 上正确启动进入恢复模式?您对这种访问恢复模式和 macOS 实用程序的新方法有何看法?如果您有任何特殊的经历、见解、想法或相关意见,请务必在评论中告诉我们。
