从 Safari 查看 iPhone、iPad、iPod touch 上的浏览历史记录
![]()
与桌面浏览器不同,iPhone、iPod touch 或 iPad 上的 Safari 中没有明显的“历史记录”菜单来帮助您浏览之前访问过的网页,您可能想再次访问这些网页。但这并不意味着没有浏览历史记录功能,它只是稍微隐藏了一点,在 Safari 中访问浏览历史记录非常简单,尽管考虑到它在 iOS 中的访问方式可能不会立即显现出来。
如何在 Safari for iOS 中查看浏览器历史记录
使用 iOS Safari 历史记录功能时需要记住三件重要的事情:
- 在 Safari 中点击并按住后退 [<] 按钮以查看浏览器历史记录
- Safari 历史视图将在屏幕上显示为列表
- 点击历史记录中的任何链接立即跳回到它
- 在 Safari 中点击并按住前进 [>] 按钮可在历史记录中向前导航,或返回到您开始的地方
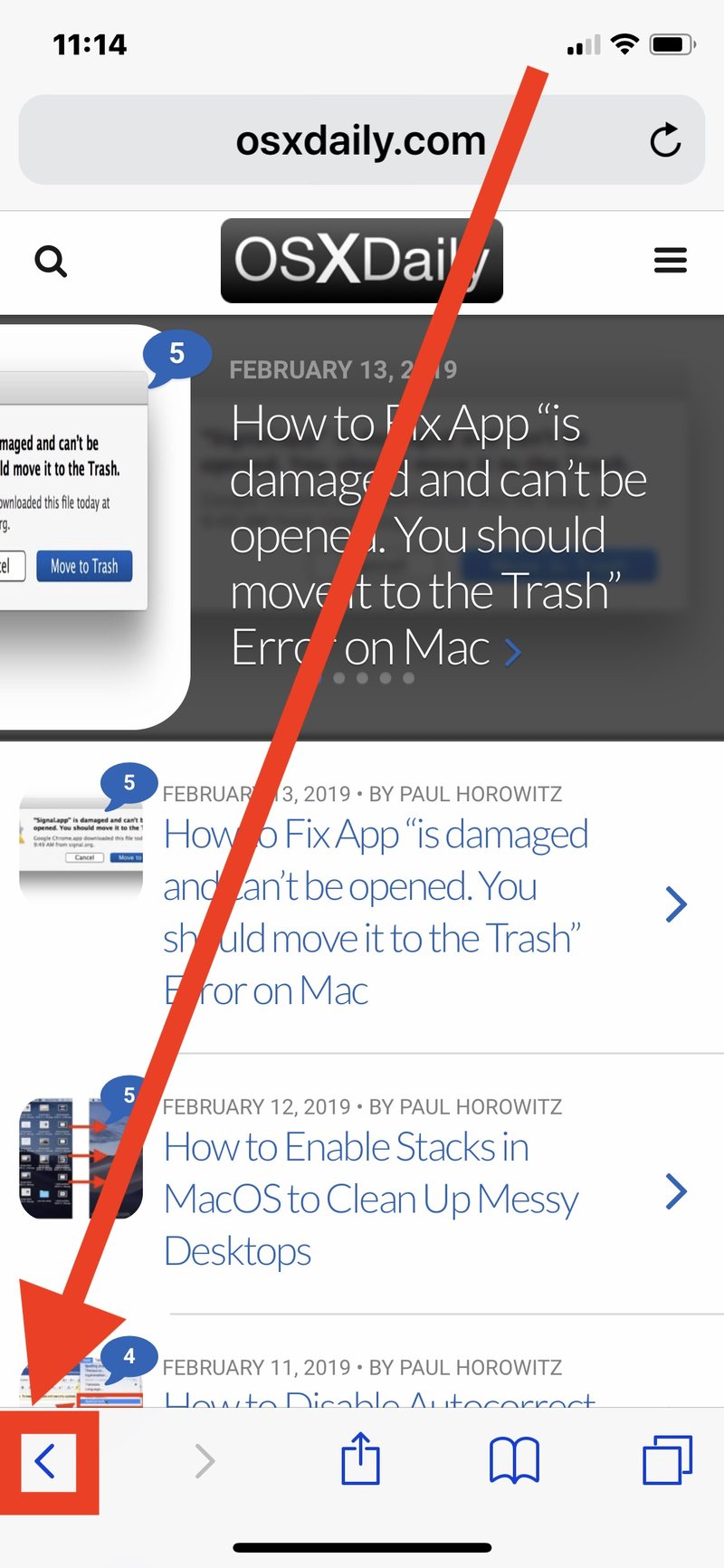
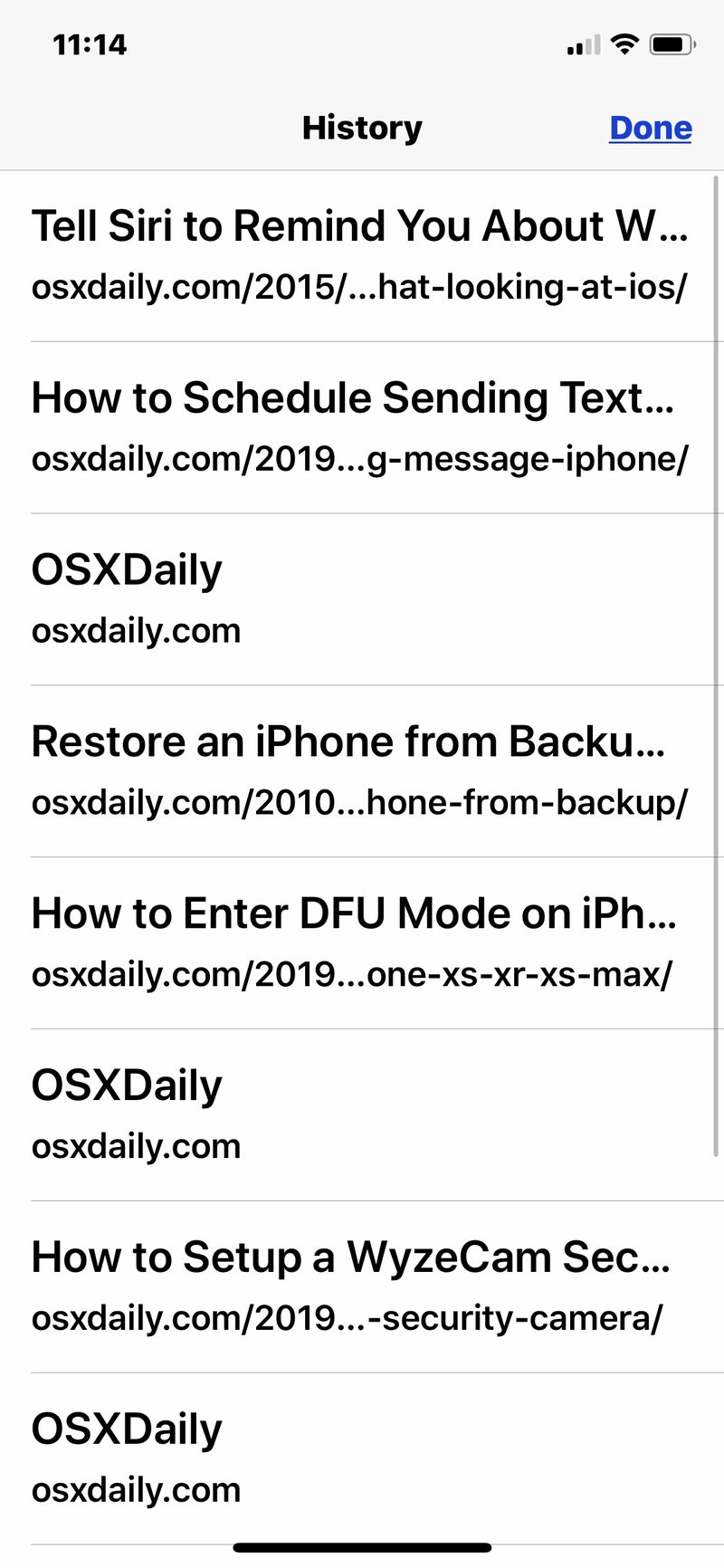

假设您有足够的浏览历史记录来浏览它,点击并按住后退按钮将在 iPhone 或 iPod touch 上显示如下所示的历史记录屏幕:

通常在较小屏幕的 iPhone 和 iPod touch 显示屏上以横向模式查看 Safari 历史记录是最简单的,因为您可以看到更多的页面标题和 URL,尽管它在垂直纵向方向上仍然可见。
在 iPad 上,通过点击并按住“后退”或“前进”按钮可以访问 Safari 浏览器历史记录将弹出窗口悬停在网页上:

单个浏览器窗口中的所有内容都将存储在历史记录中,除非该窗口已关闭,但如果有人足够坚持,即使仍然有一些信息可以恢复。
显示和访问过去几天的完整浏览器历史记录
如果您想查看昨天访问过的网站的浏览历史记录怎么办?或者两天前呢?您可以通过执行以下操作在 iOS 中找到完整的浏览历史记录:
- 点击书签图标(它看起来像一本小书)
- 点击“历史记录”
- 深入了解特定日期,点击任何日期文件夹以查看当天的完整历史记录,或点击任何链接再次打开该网页
在 iPhone 上,这是它的样子:

点击“历史记录”,您将看到当天的页面历史记录,然后是包含前几天历史记录的各个文件夹:

感谢 Anita 在评论中提出这个额外提示
![]() 在 iOS 中打开隐私浏览,这是 iPhone 和 iPad 上随时可用的功能,可以防止存储任何历史记录。当它打开时非常明显,因为 Safari 网络浏览器变黑,表示启用了隐私浏览。另一方面,如果您忘记启用隐私浏览功能,并且现在有一堆您不想被他人查看、恢复或找到的网络历史记录,您始终可以选择手动 清除浏览器历史记录和缓存而是转到“设置”>“Safari”>“清除历史记录”。
在 iOS 中打开隐私浏览,这是 iPhone 和 iPad 上随时可用的功能,可以防止存储任何历史记录。当它打开时非常明显,因为 Safari 网络浏览器变黑,表示启用了隐私浏览。另一方面,如果您忘记启用隐私浏览功能,并且现在有一堆您不想被他人查看、恢复或找到的网络历史记录,您始终可以选择手动 清除浏览器历史记录和缓存而是转到“设置”>“Safari”>“清除历史记录”。
