如何通过 CarPlay 使用 Google 地图
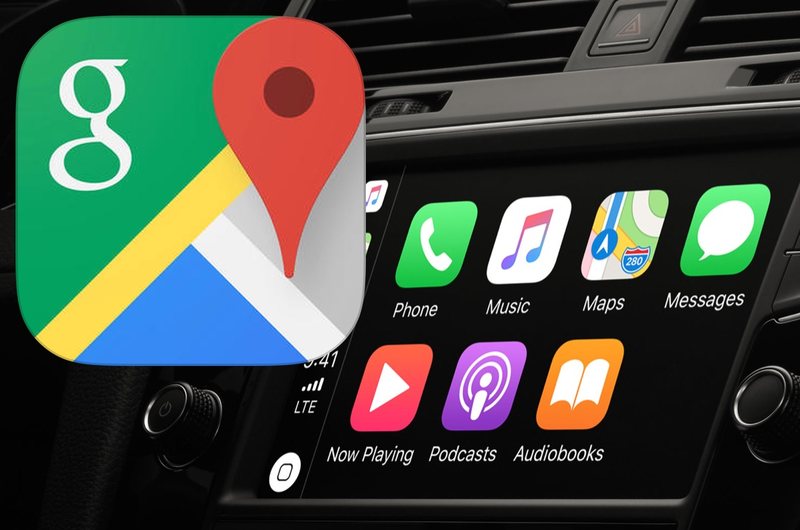
某些 CarPlay 用户可能更喜欢在 CarPlay 上使用 Google 地图,而不是 Apple 地图。在 CarPlay 上使用 Google Maps 很简单,如果需要,您可以轻松地将 CarPlay 设备上的地图图标替换为 Google Maps(甚至 Waze)。我们将向您展示如何将 Google 地图添加到 CarPlay,以及如何用 Google 地图替换 Apple 地图(如果它是您首选的地图、导航和路线工具)。
;
在 CarPlay 上使用谷歌地图的要求相当简单:iPhone 必须运行 iOS 12 或更高版本,iPhone 必须有新版本的谷歌地图(更新应用程序如果你不确定或8″>从 App Store 下载),并且您必须拥有 CarPlay 汽车或 CarPlay 接收器。除此之外,您只需在 iPhone 上设置 CarPlay,就可以开始了。
如何在 CarPlay 上使用 Google 地图
- 如果您还没有使用 CarPlay 将 iPhone 带入汽车,并确保它们按预期工作
- 在 iPhone 上打开“设置”应用
- 转到“常规”,然后选择“CarPlay”
- 选择有CarPlay的车
- 在屏幕上找到 Google 地图,然后点按并按住 Google 地图图标,将其拖动到 CarPlay 主屏幕以便于访问
- 可选:要在 CarPlay 上用 Google 地图替换 Apple 地图,将 Apple 地图图标移动到其他位置并使 Google 地图图标更加突出
- 退出 iPhone 上的 CarPlay 设置
- 照常在车内使用 CarPlay
现在,您只需像启动任何其他 CarPlay 应用程序一样在 CarPlay 上启动 Google 地图,即可将 Google 地图与 CarPlay 结合使用。
![]()
启动 Google 地图会立即在 CarPlay 上将其作为导航应用程序打开,如 Google 的这张精美图片所示:
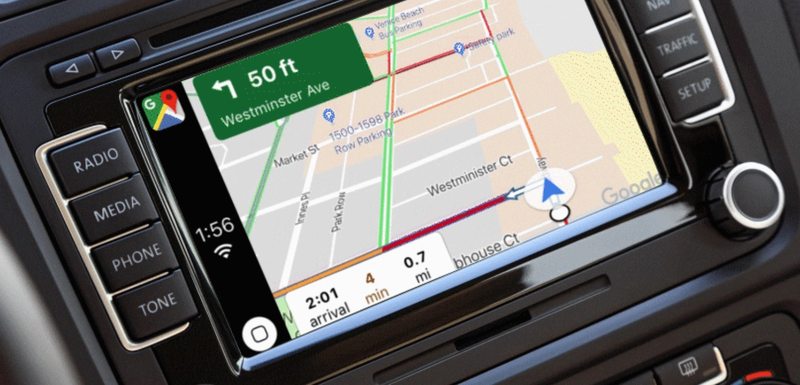
请注意,目前无法将 Apple 地图完全替换为 Google 地图的默认行为或诸如 Siri 导航请求之类的东西,但有可能会在未来发生变化。
如何将 Google 地图应用程序添加到 CarPlay
假设 iPhone 上安装了 Google 地图,并且 iPhone 设置了 CarPlay,那么 Google 地图应该可以立即与 CarPlay 一起使用,但有时它不会或已被删除。如果您在 CarPlay 上看不到 Google 地图,并且您确定自己使用的是 iOS 12 或更高版本的新版 Google 地图,则可以通过执行以下操作将 Google 地图应用直接添加到 CarPlay:
- 打开 iPhone 的“设置”
- 选择“常规”,然后点击“CarPlay”,然后点击您的汽车名称
- 在列表中找到 Google 地图应用,然后点按“+”加号按钮将其添加到 CarPlay
如果您不确定如何设置和使用 CarPlay,您可以按照这些说明进行配置.并非所有汽车都默认支持 CarPlay,有些汽车需要安装第三方 CarPlay 兼容立体声音响才能获得该功能。
许多一般的 Google 地图驾驶技巧都可以在 CarPlay 上使用,无论是 语音导航 或其他方式,但显然那些特定于手机或桌面应用程序的将有所不同或不可用。
我可以将 Google 地图替换为 Siri 的默认 CarPlay 地图而不是 Apple 地图吗?
无论您是否在配备 CarPlay 的 iPhone 上安装了 Google 地图,如果您召唤 Siri 并在某处询问方向或导航,Siri 将继续使用 Apple 地图作为默认设置。因此,如果您想默认使用 Google 地图,则必须在 CarPlay 上手动打开它,而不是通过向 Siri 询问方向。
基本上,这意味着如果您想在 CarPlay 上用 Google 地图替换 Apple 地图,您必须将 Google 地图移动到更显眼的位置,同时将 Apple 地图放在不太显眼的位置,然后记得启动 Google 地图。这可能会在未来发生变化,但目前这是 CarPlay 和地图协同工作的方式。
您是否知道任何其他有趣的提示、技巧或解决方案,可以让 Google 地图与 CarPlay 配合良好?在下面的评论中与我们分享!
