如何校准 Mac 显示器以获得最佳图片和颜色

将外接显示器连接到 Mac 可以显着提高工作效率,大多数获得辅助屏幕的用户只需连接它并开始使用它 – 它可以工作,所以为什么要搞砸,对吧?但要从外部显示器获得最佳图像和颜色表现,您需要花时间通过内置的 OS X 实用程序校准屏幕。事实上,您或许应该校准您在 Mac 上使用的每台显示器。
校准显示器可让您调整屏幕在屏幕上显示图像的方式的各个方面,让用户创建具有设置的原生响应、亮度、对比度、亮度、伽马、白点和红色、绿色和蓝色级别。如果您以前从未听说过任何这些,请不要担心,它很容易配置,您只需跟随您的眼睛来校准显示器。如果你搞砸了,你可以再次重新校准显示器,或者恢复默认设置,没有任何东西会永久改变。
就其价值而言,这也适用于校准 iMac 和 MacBook 系列上的内部显示器,但这些显示器通常附带 Apple 已经设置的良好配置文件,因此与第三方外部显示器相比,这不太必要。尽管如此,一些看起来暗淡无光的内置显示器可能会大有裨益从重新校准。
如何在 Mac OS X 中校准屏幕和创建显示配置文件
这适用于连接到 Mac 的任何显示器——无论是内置显示器还是外置显示器。如果您使用多个屏幕,则需要对它们全部进行校准并为每个显示器创建一个独特的配置文件以获得最佳效果。
- 如果尚未连接显示器,请将其连接到 Mac(对于内部显示器显然没有必要)
- 从 Apple 菜单打开系统偏好设置,然后转到“显示”偏好面板
- 选择“颜色”标签
- 按住 OPTION 键并单击“校准…”按钮(在较旧的 Mac 版本中只需单击“校准”)
- 选中“专家模式 – 这会打开额外选项”复选框,然后选择“继续”
- 按照屏幕上的说明进行操作,并根据视觉效果调整选项 – 每个显示器都是独一无二的,因此滑块的位置会因显示器而异
- 完成后,命名显示配置文件并选择“完成”保存






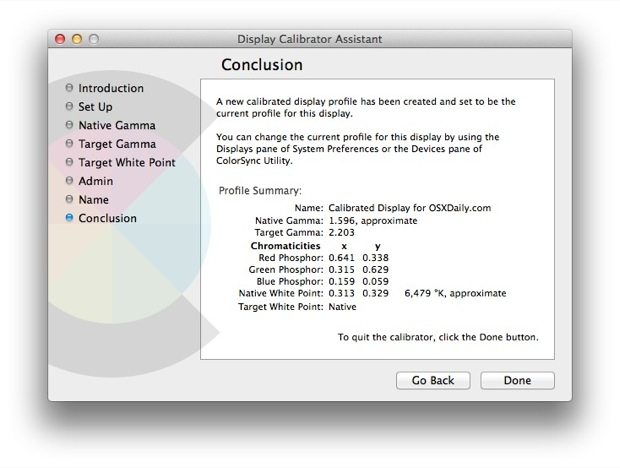
默认情况下会选择新创建的显示配置文件,您可以通过从配置文件列表中选择较旧的显示配置文件(或默认的彩色 LCD)来查看差异,它看起来应该好得多。如果出于某种原因它看起来更糟,您可以重新校准屏幕并制作新的配置文件,或者只使用默认选项之一,例如彩色 LCD,尽管它们很少适合第三方显示器。

请记住,校准和配置文件是根据每个显示器设置的。这意味着 MacBook Pro 的内部显示器将具有与外部 Thunderbolt 显示器不同的配置文件,并且与 已连接的显示器不同电视屏幕 或其他显示器。因此,如果您连接不同的显示器,您也需要重新校准该显示器。此外,如果您使用两个或多个屏幕,则需要对它们全部进行校准以获得最佳效果。
享受您新校准的 Mac 显示屏。每次为您的 Mac 换新屏幕,或将您的计算机连接到另一个显示器时,养成这个习惯,它会让一切看起来更好。
