如何将第三方 Apple ID 电子邮件更改为 iCloud 电子邮件
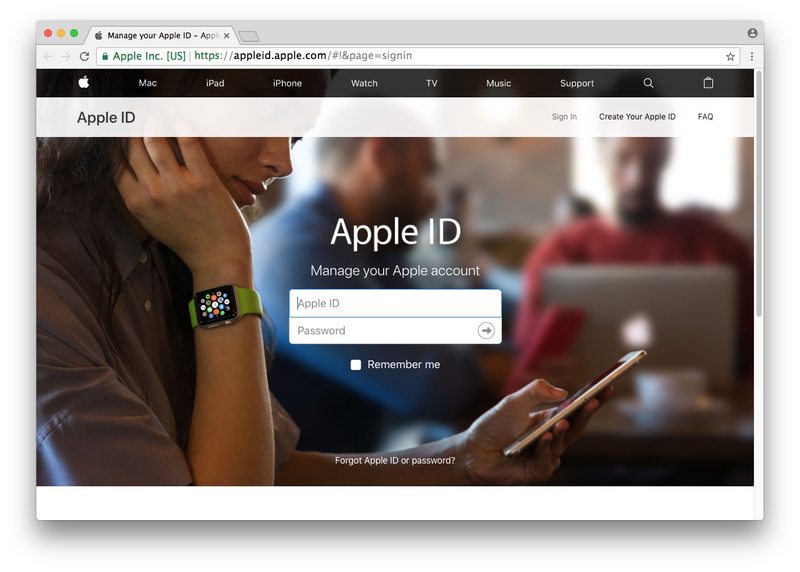
如果您愿意,您现在可以将用作 Apple ID 的电子邮件地址从第三方电子邮件更改为 @icloud 电子邮件地址。这意味着,如果您当前的 Apple ID 电子邮件登录名类似于“BloatedPetriDish99@hotmail.com”,您可以将其更改为 Apple 域,例如@icloud.com。请注意,这与更改 iOS 设备上使用的 Apple ID 完全不同,因为这里的目的是保留相同的帐户数据,但只需更改登录电子邮件,而不是使用完全不同且唯一的帐户。
但有一个重要问题:这是一条单行道,在将电子邮件地址切换到 Apple 域后,您无法将其更改回第三方电子邮件地址。
无论您是否想将您的 Apple ID 从 Yahoo.com、Gmail.com、Hotmail.com、Outlook.com 等第三方电子邮件服务更改为 iCloud.com, me.com 或@mac.com 帐户,完全由您决定。但请注意,如果您有多台设备使用同一个 Apple ID,这会有点麻烦。
除非你有非常令人信服的理由这样做,否则最好不要为这个过程中的任何一个而烦恼,因为它肯定会给使用相同 Apple ID 的其他设备带来麻烦,以及其他潜在问题 就像忘记 Apple ID 或密码一样。但是,尽管存在潜在的问题和麻烦,一些用户还是想知道如何完成这项工作,因此我们将分享 Apple 概述的完成任务的步骤。
如何将第三方的 Apple ID 更改为 iCloud.com Apple 域
不要掉以轻心,因为这是一条单行道,无法撤消。在继续之前,请绝对确定您要继续并永久更改 Apple ID 电子邮件地址。
我们假设您已经拥有来自 Apple 的@icloud.com、@mac.com 或@me.com 电子邮件帐户,这将成为您的新 Apple ID 登录信息。如果没有,请在继续之前创建一个 iCloud 电子邮件地址。
- 退出所有使用当前 Apple ID 的设备——每台 Mac、iPhone、iPad 等
- 前往 Apple ID 管理网站 https://appleid.apple.com/ 并登录您的 Apple ID
- 在“帐户”部分下选择“编辑”
- 在屏幕顶部查看您的 Apple ID,然后点击“更改 Apple ID”
- 输入您要使用的新 Apple ID(@icloud.com 或其他),然后点击继续

然后,您需要使用刚刚设置的新 Apple ID 电子邮件地址重新登录到每台使用 Apple ID 的 iOS 设备、Mac 和 Windows PC。
将Apple ID从第三方电子邮件地址更改为Apple电子邮件地址的过程本质上是更改链接到 Apple ID 的电子邮件地址,但转到 Apple 电子邮件的操作无法撤消。
根据 Apple 的说法,您还可以从 iOS 设备更改 Apple ID 电子邮件地址:
从 iPhone 或 iPad 更改 Apple ID 电子邮件
开始前退出所有其他 iOS 设备:
- 在 iOS 中打开“设置”并点击您的姓名,然后点击“命名电话号码、电子邮件”并登录
- 点击“Reachable At”,然后点击“Edit”,然后删除当前的 Apple ID
- 接下来添加您要使用的 Apple ID
同样,您将需要使用同一个 Apple ID 和新的 Apple ID 电子邮件帐户注销并重新登录每台 iOS 设备或 Mac,就像您正在更改特定 iOS 设备上使用的 Apple ID 或计算机一样。
如果这听起来很麻烦,那么它可以是一个,这就是为什么不建议仅仅为了好玩而这样做的原因。
同样,这是一条单行道,这是不应该随便走的另一个原因。至于先前用于 Apple ID 的电子邮件地址,Apple 表示如下:
当您将 Apple ID 更改为@icloud.com、@me.com 或@mac.com 帐户时,您无法将其更改回第三方电子邮件帐户。您之前以第三方电子邮件结尾的 Apple ID 将成为您 Apple ID 帐户的附加电子邮件地址。
也许最值得使用它的是,如果你有一个 Apple ID 设置和一个工作电子邮件帐户,或者一个域或你不想再使用的一些其他电子邮件服务。例如,如果您继续使用特定 yahoo.com 电子邮件地址的唯一原因是用于 Apple ID 登录,那么这可能是一个有效的用例。
