如何创建@iCloud.com 电子邮件地址
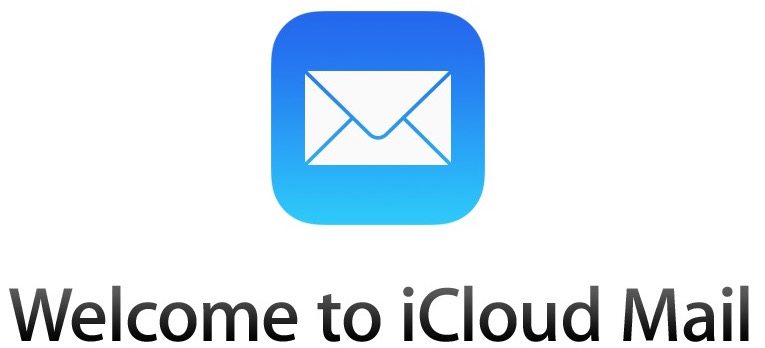
如果您根据自己独特的电子邮件地址创建了一个 Apple ID 并使用它来登录 iCloud 和其他 Apple 服务,您可能会错过可以创建一个新的独立@icloud.com 电子邮件地址的部分。不过不用担心,如果您决定要创建一个新的独立@icloud.com 电子邮件地址来标识您的 Apple ID,您可以轻松完成,正如我们将在本演练中演示的那样。
显然,如果您的 Apple ID 已经是或已经关联了一个 @icloud.com 电子邮件地址,则您无需执行此操作。这专门针对那些使用单独的电子邮件地址通过 iCloud 和 Apple ID 登录的人,可能是 @gmail 或 @yahoo 地址,但出于任何原因想要创建一个新的单独的电子邮件地址——可能是为了更容易登录,为了网络服务,用作个人或私人电子邮件地址,无论出于何种目的。这将创建一个新的@icloud.com 电子邮件地址,但不会创建不再可用的@me.com 或@mac.com 电子邮件地址。
我们将向您展示如何在 Mac OS X、iPhone、iPad 和 iPod touch 上创建一个新的@iCloud.com 电子邮件地址。一旦它被创建并附加到 Apple ID,就可以很容易地在任何其他关联设备上启用和使用。
如何从 Mac 创建新的@iCloud 电子邮件地址
- 转到 Apple 菜单并选择“系统偏好设置”
- 选择“Apple ID”或“iCloud”(或“互联网帐户”)
- 选中“邮件”旁边的框以启用它(如果您还没有 iCloud.com 电子邮件地址,则始终取消选中)
- 输入要领取的所需 iCloud 电子邮件地址,然后点击“确定”——这是永久性的,创建后无法更改地址,它与 Apple ID 绑定,因此请明智地选择
- 确认您希望创建通过单击“创建”选择的电子邮件地址
- 关闭系统偏好设置
- 在 Mac OS X 中启动“邮件”应用程序,新的“yourname@icloud.com”电子邮件地址将被创建并添加到“邮件”应用程序中——您将收到一封欢迎电子邮件,表明这一点




您很快还会在 Mac OS X 中看到一个系统弹出窗口,询问“为 iMessage 和 FaceTime 添加 name@icloud.com?”如果您想将新创建的 iCloud.com 电子邮件与 Apple ID 相关联,则您可能应该选择“是”,从而为联系人提供另一种通过 iMessage 和 FaceTime 与您联系的选项。
如果您更改了 Mac 上的 Apple ID 或 < a href="https://ipressx.com/change-apple-id-ios/">在 iPhone 或 iPad 上,并想专门为其创建一个新的电子邮件地址。
如何从 iPhone 或 iPad 创建@iCloud 电子邮件地址
- 打开“设置”应用并转到您的 Apple ID(或“iCloud”)
- 找到“邮件”的开关并将其切换到开启位置——如果您还没有 iCloud.com 电子邮件地址,这将关闭
- 输入要创建的邮箱地址“name@icloud.com”并选择“确定”并确认您要创建新的iCloud邮箱地址
- 转到“邮件”应用以查找新的 iCloud 地址设置和来自 Apple 的确认电子邮件
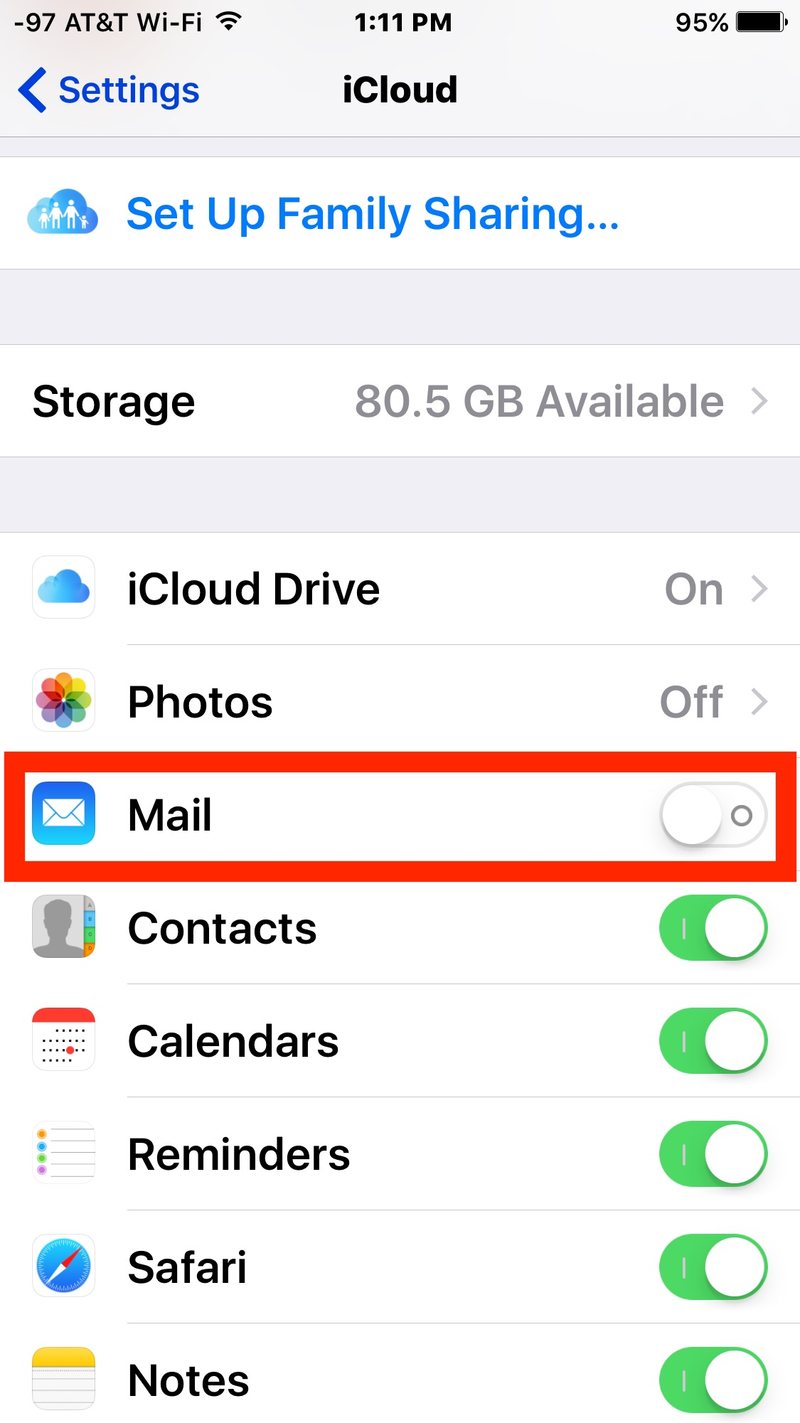
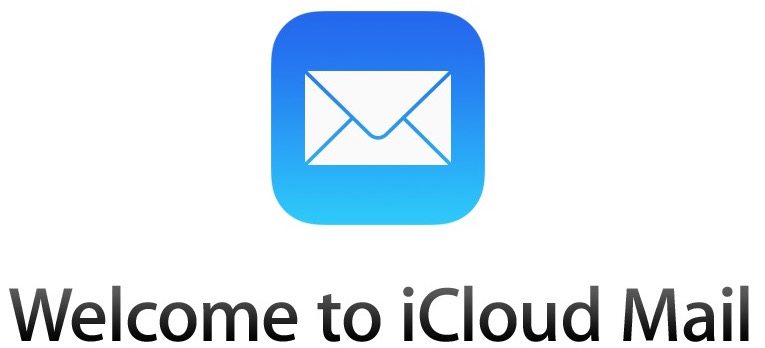
iOS 将推送一条弹出消息,要求将您的新电子邮件地址添加到已注册 Apple ID 的每台设备上的 FaceTime 和 iMessage,您可能应该选择“是”。
假设您像大多数用户一样在多台设备上使用同一个 Apple ID,您只需创建一次地址,然后只需通过“邮件”设置在其他设备上启用它即可。换句话说,如果您在 Mac 上创建电子邮件地址,则只需在 iOS 设备上打开“邮件”开关即可启用它,反之亦然。您还可以从 iCloud 网站访问@icloud.com 电子邮件地址。
现在您拥有了自己的@icloud.com 电子邮件地址,尽情享受吧!请注意,您可以再创建一个@me.com MobileMe 电子邮件地址,但如果您已经有一个@me.com 电子邮件地址,您也可以通过上述方法创建一个新的辅助@icloud.com 电子邮件地址。
