如何更改 Mac OS X 中的默认邮件应用程序客户端
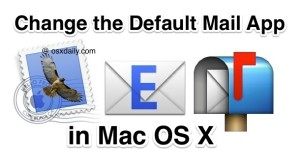
Mac OS X 中的默认电子邮件客户端是简单命名为“Mail”的应用程序,它是一个相当不错的邮件应用程序,但是如果您更愿意使用其他东西,例如 ThunderBird、Sparrow、pine 或浏览器和像 Gmail 这样的网络邮件客户端?这就是您想要将默认邮件应用程序更改为其他应用程序的时候,而且在任何 Mac 上都非常容易做到。
请注意,通过更改默认邮件应用程序,您将更改当您尝试从 Mac OS 中的任何位置发送电子邮件时启动的应用程序,无论是来自其他 Mac 应用程序还是网络上的链接。
在 Mac OS X 中将默认邮件客户端更改为另一个应用程序
许多 Mac 上的第三方电子邮件客户端会询问您是否要将它们设置为默认邮件应用程序,但无论如何您始终可以使用以下操作自行设置:
- 在 Mac OS X 中打开“邮件”应用程序——是的,即使您想使用其他邮件客户端,也可以打开邮件应用程序
- 下拉“邮件”菜单并选择“首选项”
- 转到“常规”标签
- 查找“默认电子邮件阅读器”并单击菜单以下拉其他邮件应用程序选项 – 如果您要使用的邮件应用程序未显示在此列表中,请选择“选择”以浏览 /Applications/ 文件夹并选择一个手动
 Sparrow Lite(第三方邮件应用程序)。
Sparrow Lite(第三方邮件应用程序)。
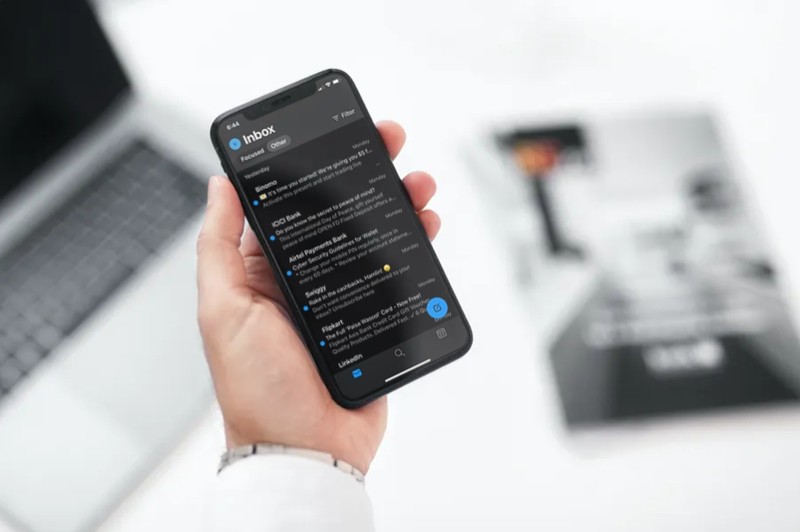
选择“选择”选项将打开 Finder 打开窗口查看器,以查找存储在 Mac OS X 中其他地方的应用程序,无论是应用程序文件夹还是其他地方。如果你要下载第三方电子邮件客户端 比如 ThunderBird,记得先扔到/Applications/文件夹下,再通过Mail默认的选择程序选择。
请注意,如果您想在浏览器中使用网络邮件应用程序(非常清楚,这意味着在网络浏览器中加载 Gmail、Outlook、Yahoo 或 Hotmail 等邮件服务,而不是在邮件客户端应用程序中加载)作为你的 Mac 默认邮件客户端你需要使用各种调整来直接启动浏览器。例如,将 Gmail 设置为 Chrome 和其他网络浏览器的默认设置是只需使用 javascript 或浏览器扩展,片刻即可完成。
不可否认,在 Mac OS X 中使用 Mail 将电子邮件客户端从该应用程序中移开有点奇怪,但它实际上类似于 也在 Mac 上设置默认网络浏览器,这是通过 Safari 完成的,即使您不想将其用作浏览器。无论如何,这只是 Apple 的做法。如果您认为这可能令人困惑,您可以在 20 秒内完成整个过程,如这个快速演练视频所示:
更改默认的 Mac 邮件应用程序在所有版本的 MacOS 和 Mac OS X 中都是通过这种方式完成的,无论您运行什么系统软件版本都没有关系。
邮件应用程序是一款出色的电子邮件客户端,但如果它不适合您,也有很多选择。快乐的电子邮件!感谢标记问题和提示想法!
