如何在 Mac 上更改钥匙串密码
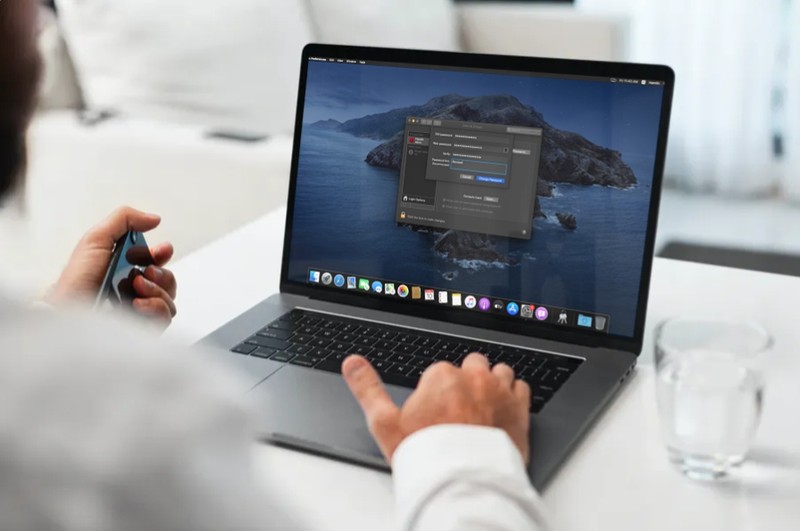
您想更改用于在 Mac 上访问钥匙串数据的密码吗?有两种方法可以更改钥匙串密码,具体取决于它是否是默认钥匙串,以及您是否有多个钥匙串。
如果您不知道,您的钥匙串密码与默认情况下用于登录计算机的 Mac 用户密码相同。每当您更改此用户密码时,默认钥匙串密码也会自动更新以匹配它。但是,除了默认设置之外,您还可以在 Mac 上创建多个钥匙串钥匙串,您可以将它们设置为您喜欢的任何密码。
我们将指导您完成在 macOS 系统上更改钥匙串密码的步骤。
如何在 Mac 上更改默认钥匙串密码
如果您还没有创建任何其他钥匙串,您将拥有一个由 macOS 自动为您创建的默认钥匙串,称为“登录”。要为此更改密码,您需要更改用户帐户的密码,以保持一致。只需按照以下步骤开始。
- 从 Dock 或 Apple 菜单转到 Mac 上的“系统偏好设置”。

- 接下来,点击“用户和组”,如下面的屏幕截图所示。

- 在这里,选择您使用的管理员帐户,然后单击“更改密码”以继续。
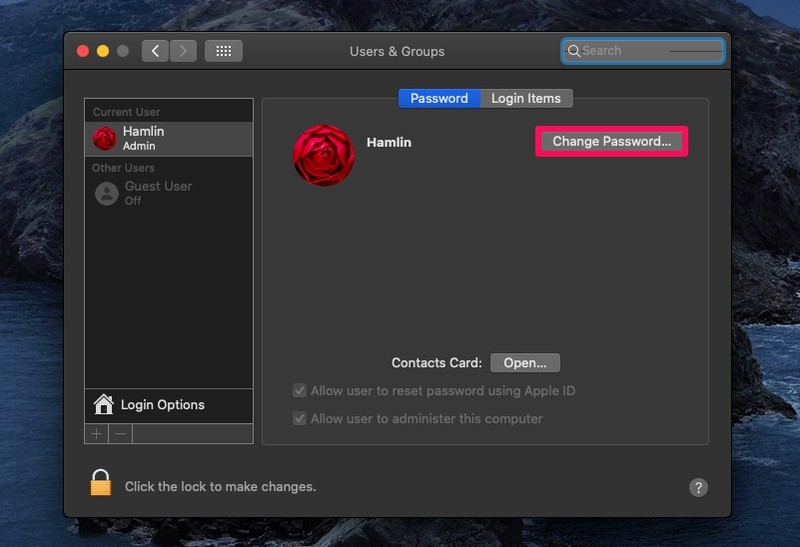
- 现在,输入您的当前密码并输入您首选的 Mac 新密码。提示并单击“更改密码”以确认您的更改。
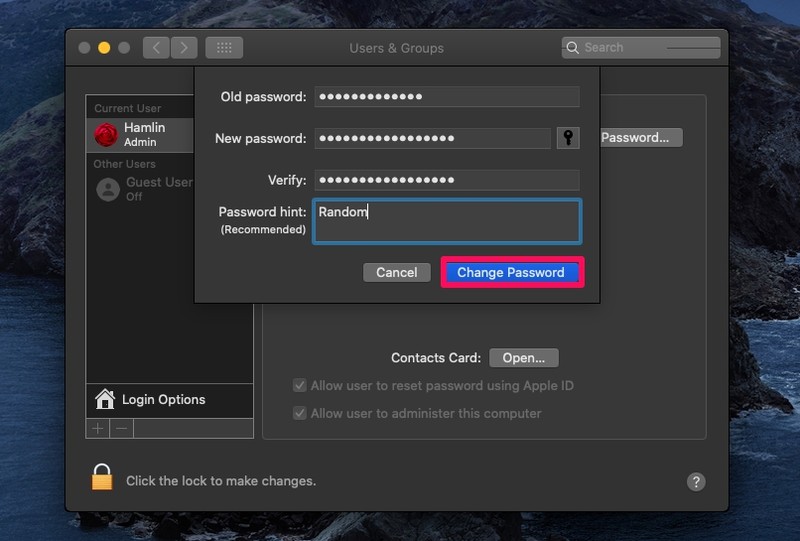
如果您继续操作,您已经成功更改了 Mac 的用户密码,并且您的钥匙串密码会自动更新以匹配该密码。
如何在 Mac 上更改其他钥匙串的密码
对于 Mac 上不是默认钥匙串的钥匙串,您将能够通过钥匙串访问手动更改密码。只需按照以下步骤操作:
- 单击桌面右上角的“放大镜”图标以访问 Spotlight 搜索。或者,您可以按 Command + 空格键打开 Spotlight。

- 接下来,在搜索字段中输入“Keychain”,然后从搜索结果中打开“Keychain Access”。

- 打开“钥匙串访问”后,在左侧窗格中右键单击非默认钥匙串,然后选择“更改钥匙串密码”。
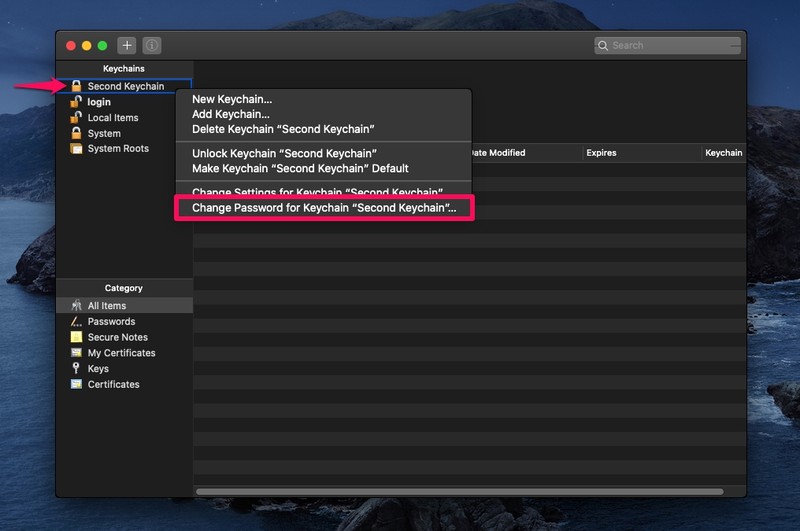
- 接下来,如果钥匙串当前已锁定(如旁边的锁图标所示),系统会要求您输入此钥匙串的当前密码。
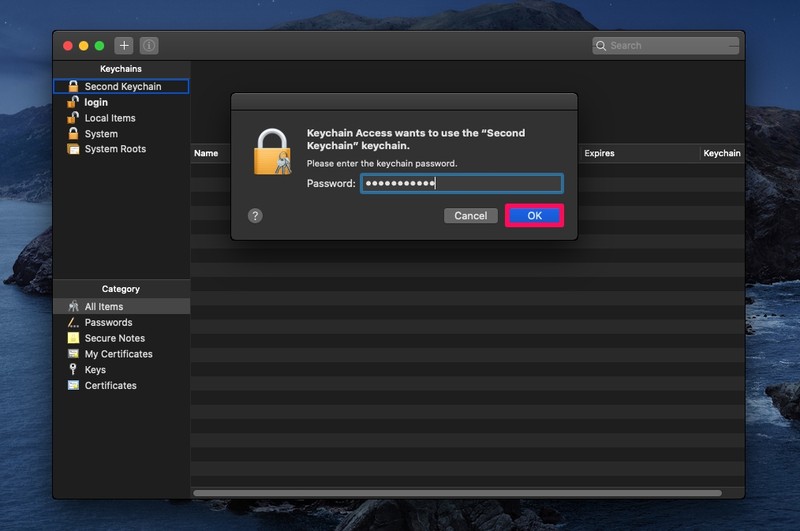
- 现在,输入当前密码并根据需要选择一个新密码。完成后点击“确定”。
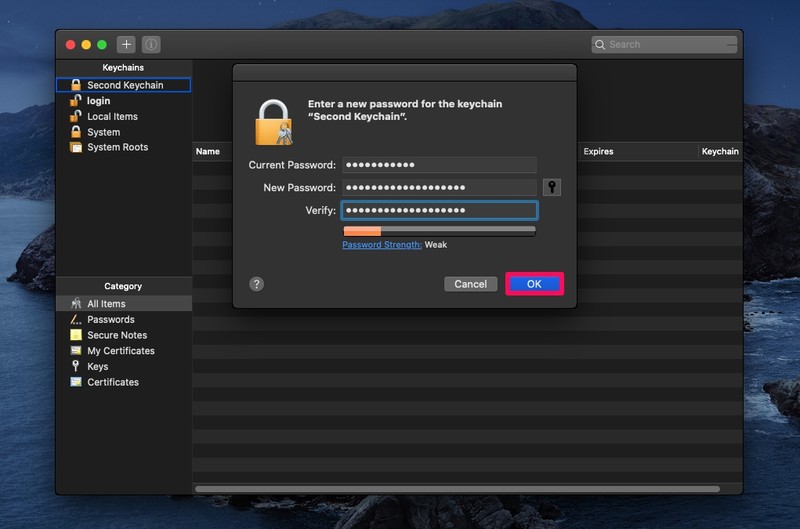
这就是您如何更改不是默认登录钥匙串的钥匙串的密码。如果您出于任何原因创建了一个新的钥匙串,这将很有帮助,或者正在处理多个钥匙串。根据您的用例,您可能希望也可能不希望对备用钥匙串使用与主钥匙串相同的密码。
不幸的是,您将无法使用 Keychain Access 应用程序方法更改默认登录 Keychain 的密码。如果您右键单击任何默认钥匙串,您会注意到更改其密码的选项将显示为灰色。但是,您仍然可以通过创建另一个钥匙串然后将其设为默认钥匙串来解决这个问题。完成此操作后,您就可以为登录钥匙串设置新密码。
不要忘记这些密码,如果忘记了,您可以轻松重置使用 Apple ID 功能获取 macOS 密码。
请注意;如果您最近在丢失或忘记密码后重置了 macOS 用户密码,您将无法再访问存储在 Mac 上的现有钥匙串数据,因为钥匙串密码不再与 Mac 的密码同步。在这种情况下,您需要重置您的默认登录钥匙串,这会删除钥匙串中存储的所有密码,但允许您同步再次输入您的登录名和钥匙串密码。或者您可以简单地创建一个新的钥匙串并将其设置为您的默认值,而保留旧的钥匙串以防您碰巧再次记住它的密码。
您使用 iPhone 或 iPad 以及 Mac 吗?如果是这样,您可能有兴趣了解如何在 iOS 和 iPadOS 设备上正确使用 iCloud 钥匙串。您可以手动将新密码添加到钥匙串,甚至编辑现有已保存的密码,以确保钥匙串数据也是最新的,就像在 Mac 上一样.
我们希望您能够更改 macOS 上现有钥匙串的密码,无论它们是默认的还是自定义的。您对 Keychain 作为 macOS 和 iOS 设备上的内置密码管理工具有何总体看法?在评论中分享任何相关的提示、想法、经验或意见。
