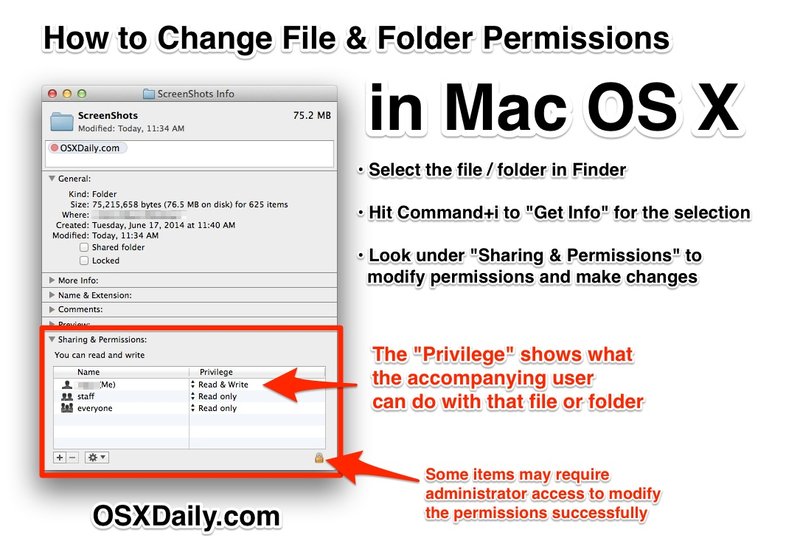在 Mac OS X 中更改文件权限
![]() Mac OS X 中立即更改文件权限,而无需在 命令行,改为使用 Finder。您需要做的就是访问相关文件、文件夹或应用程序的“获取信息”面板。这些说明演示了文件权限管理器的定位,以及如何调整 Mac OS 中找到的项目的权限。
Mac OS X 中立即更改文件权限,而无需在 命令行,改为使用 Finder。您需要做的就是访问相关文件、文件夹或应用程序的“获取信息”面板。这些说明演示了文件权限管理器的定位,以及如何调整 Mac OS 中找到的项目的权限。
值得一提的是,您还可以使用此技巧在 Mac OS X Finder 中快速查看当前文件和文件夹权限以及所有权详细信息。要查看权限,只需使用如下所述的“获取信息”面板,但不要进行任何修改。 Mac OS X 将权限称为“特权”,但它们的含义相同。
如何在 Mac 上更改文件权限
这是在 Mac OS X 中查看或调整文件权限的最用户友好的方式,它适用于在 Finder 文件系统中找到的任何内容,无论是文件、二进制文件、应用程序还是文件夹。以下是您需要执行的操作:
- 在 Finder 中选择您要为其编辑权限的文件或应用
- 按 Command+i 以“获取有关所选文件的信息”(或转到“文件”>“获取信息”)
- 在“获取信息”窗口的底部,您会看到“共享和权限”,选择箭头以下拉选项
- 根据每个用户调整权限*,选项包括:读取和写入、只读或无访问权限

*请注意,对于某些文件、应用程序和文件夹,您可能需要单击“获取信息”窗口一角的小锁图标,这将需要登录以授予管理员访问权限才能进行修改所选项目的权限。
完成后,只需关闭“获取信息”窗口即可。当您从权限选项下拉菜单中选择项目时,权限的更改会立即发生。
权限类型和限制说明
权限选项在命名方面相当自我描述,但如果您不熟悉文件级别的概念,这里有一个快速概述:
- 读取和写入:用户既可以读取文件,也可以写入文件(进行更改、修改文件、删除文件等)
- 只读:用户只能读取文件,因此无法对文件进行更改
- 无权访问:用户根本无权访问文件,这意味着用户无法读取或写入文件
当您完成所需权限和特权的设置后,关闭“获取信息”窗口,更改将立即生效。
请注意,您无法通过此获取信息面板使文件可执行,您仍然需要拉起终端那个。
我们的一位读者指出,您可以使用获取信息来调整远程文件的文件权限,使用 Mac OS X 内置 FTP 客户端,如果您没有单独的 FTP 应用程序但您在远程,这将非常方便需要更改某事的权限。
一般来说,如果您不确定要设置什么,则不应随意设置文件权限,因为它会改变文件或应用程序对给定文档的响应方式。对于系统文件和应用程序尤其如此,因为权限可能意味着某些应用程序正常运行和某些不正常运行之间的区别。如果您因为访问文件或所有权方面的频繁错误而四处寻找,请尝试使用 修复用户权限的恢复模式方法适用于Mac OS X 10.7、10.8、10.9、10.10、macOS 10.12、10.11、10.13等,通常可以自动解决这些问题,无需手动修改文件。
您还可以使用“chmod”命令从命令行修改权限,后跟标志或序列和文件名,但这实际上是另一篇文章的主题。