如何更改 Mac 显示器的刷新率
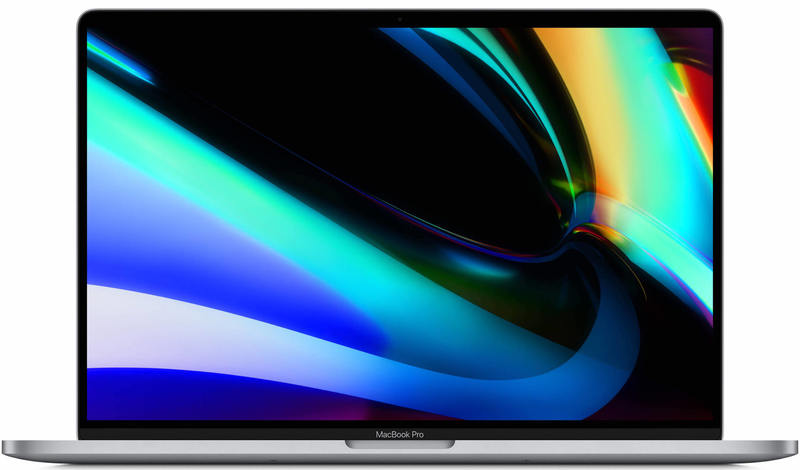
某些 Mac 用户可能需要更改显示器的刷新率,尤其是当他们处理电影文件和视频编辑时。一般来说,大多数用户应该将他们的显示器设置为其特定屏幕的默认刷新率,但如果您需要调整刷新率,您会发现使用 Mac 上使用的显示器很容易做到这一点。
请务必注意,并非所有 Mac 显示器都可以更改其刷新率,但许多第三方外部屏幕提供不同的刷新率选项。事实上,大多数 Mac 内部屏幕无法更改这些内置显示器的刷新率,尽管某些 Pro 机型正在改变这一点。
如何更改 MacBook Pro 显示屏的刷新率
对于最新的 MacBook Pro 16″ 及更新机型,以及 Apple Pro XDR 显示屏,您可以按如下方式调整 Mac 刷新率:
- 下拉 Apple 菜单并选择“系统偏好设置”
- 转到“显示”
- 在“显示”选项卡下,按住 OPTION 键并单击“缩放”按钮以显示“刷新率”选项
- 如果尚未连接外接显示器,请将其连接到 Mac
- 下拉 Apple 菜单,然后选择“系统偏好设置”
- 转到“显示”
- 在“显示”选项卡下,按住 OPTION 键并单击“缩放”按钮以显示该显示器的“刷新率”选项
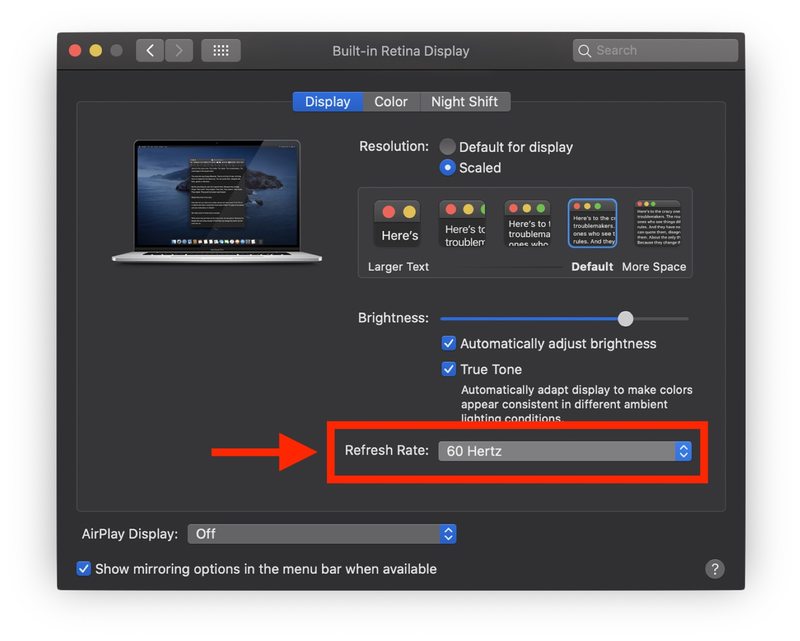
大多数显示器的默认选项是 60 赫兹,建议保持此值。
例如,16 英寸 MacBook Pro 的内置显示屏提供多种刷新率,包括 47.95 赫兹、48 赫兹、50 赫兹、59.94 赫兹和 60 赫兹。
您还可以在相同的设置中更改 Retina Mac 的屏幕分辨率菜单,如果您选择,是否增加文本大小和内容的大小屏幕 或获得更多屏幕空间。与刷新率非常相似,通常建议在显示器上使用本机屏幕分辨率以获得最佳效果。
如何更改外部 Mac 显示器的刷新率
一些外接显示器也可以轻松改变它们的刷新率,下面是你如何做到这一点:
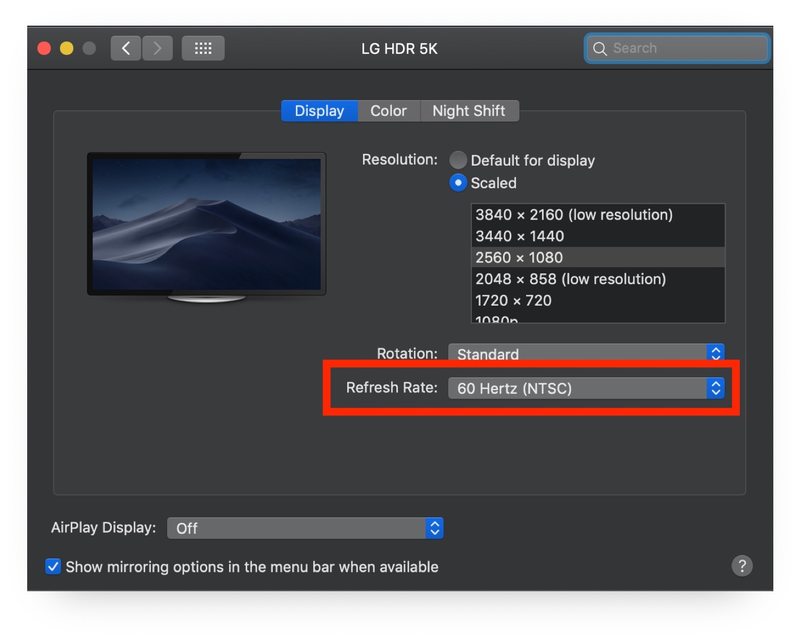
有些显示器甚至可以显示刷新率下拉菜单选项,而无需按住 OPTION 键,但这在一定程度上取决于 MacOS 的版本和显示器本身。
为什么我在 Mac 显示器上看不到更改刷新率的选项?
如果您在 Mac 显示器上没有看到更改刷新率的选项,那是因为您的显示器不支持更改刷新率,或者您在选择缩放分辨率时忘记按住 OPTION / ALT 键按钮。也有可能您使用的电缆或加密狗不支持您希望使用或看到的刷新率。
如果您的 Mac 不支持内部显示器的不同刷新率,您将看到显示首选项的标准设置屏幕:
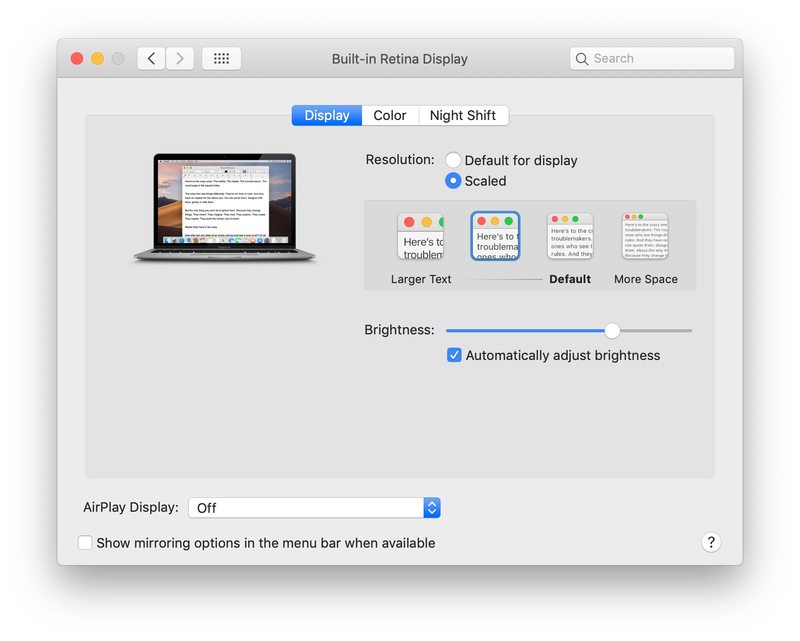
如果您知道显示器应该有这个选项但遇到问题,您可以尝试断开它,重新连接它,然后 使用检测显示技巧,有时可以解决显示分辨率、刷新率和其他异常显示行为的奇怪问题。
如前所述,如果您确实更改了显示器的刷新率,您可能希望在编辑视频或出于任何其他目的调整设置后使用不同的设置后将其切换回默认值为。
