如何在 Mac OS 上更改 Safari 下载位置
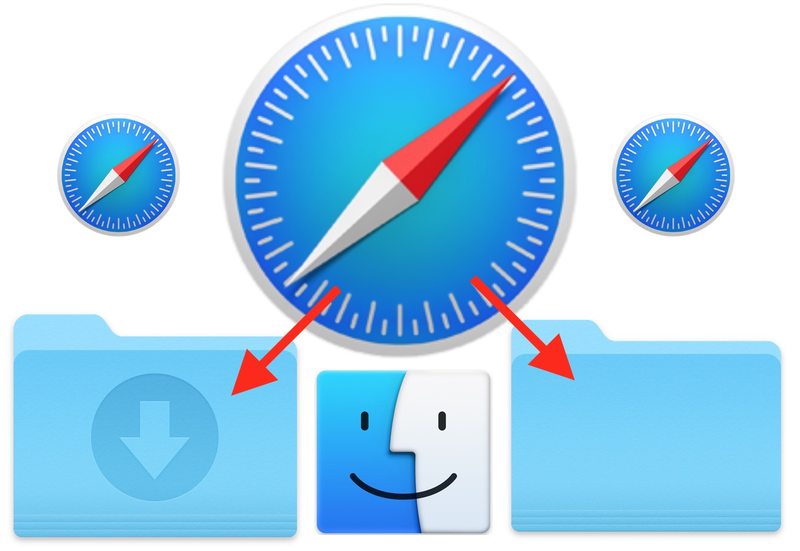
默认情况下,适用于 Mac 的 Safari 网络浏览器会将所有文件下载到活动目录的下载文件夹用户帐号。大多数 Mac 用户可能对此感到满意,但有些用户可能希望将 Mac OS 的 Safari 中的文件下载目录更改为另一个目录。同样,如果您更改了 Safari 下载目标,您可能希望恢复到 Mac 上 Safari 的默认下载文件夹。
本教程将向您展示如何在 Mac 操作系统中更改 Safari 下载位置。您可以将其更改为您有权访问的任何目录或文件夹,也可以恢复为用户下载目录的默认 Safari 下载目标。
进行此调整将更改所有从 Safari 网络浏览器下载的文件在 Mac 上的位置。它不会影响其他应用程序及其下载文件的位置。
如何在 Mac 上的 Safari 中更改文件下载位置
- 如果您尚未打开 Mac 上的“Safari”网络浏览器,请打开
- 下拉“Safari”菜单并选择“首选项”
- 转到“常规”选项卡,然后查找“文件下载位置”部分并单击“下载”下拉菜单
- 选择“其他”以更改 Safari 中的下载目的地
- 导航到您希望 Safari 下载文件的目录,然后选择“选择”
- 完成后退出 Safari 偏好设置




现在所有未来从 Safari 下载的文件或项目都将转到您选择的文件夹或目录。例如,如果您选择了桌面,那么所有 Safari 下载的文件都会出现在 Mac 的桌面上。
更改 Safari 的下载目标仅适用于以后的下载和文件,在进行此更改之前下载的任何文件都将显示在任何调整之前设置的位置中。如果您不确定从 Safari 下载的特定文件所在的位置,您可以在 Mac 上使用 Spotlight 搜索文件名,单击 Safari 下载项目列表,或手动调查用户下载文件夹或您选择作为 Safari 下载位置的任何内容。
如何在 Mac OS 上更改回 Safari 中的默认下载位置
如果您之前将下载目录的位置从默认 (~/Downloads) 自定义到另一个目录,您可以按如下方式将其改回:
- 在 Safari 浏览器中,转到“Safari”菜单并选择“首选项”
- 从“常规”选项卡中查找“文件下载位置”部分,然后单击“下载”下拉菜单并选择“下载”
- 如果“下载”不在下拉菜单中,请选择“其他”并导航到您的用户主文件夹,然后从那里选择“下载”
- 完成后退出 Safari 偏好设置
就是这样,现在 Safari 下载文件的目标目录将重置为 Mac 上的默认 ~/Downloads 文件夹。
为了保持一致性,大多数用户最好将所有下载内容保存在 Mac OS 的下载文件夹中,因为如果所有应用程序都将所有文件下载到同一位置,那么跟踪下载的文件就特别容易。默认情况下,大多数能够下载文件的 Mac 应用程序将使用用户下载文件夹作为这些文件的目的地,包括 Safari、Chrome、Firefox、大多数 SFTP 应用程序,甚至文件传输功能,如 AirDrop 在 MacOS 上默认将文件保存到下载文件夹。
当然这适用于 Safari,它也恰好是 默认Mac 上的网络浏览器,但如果您使用不同的网络浏览器,则更改默认下载位置会有所不同。例如,您可以在此处了解如何更改 Chrome 下载文件夹。
如果您想知道,是的,本指南适用于常规 Safari、Safari Beta 以及 Safari 技术预览 构建。如果您碰巧在 Windows PC 上运行 Safari,则下载设置将类似但略有不同,但由于不再积极开发特定于 Windows 的软件构建,它的使用可能更受限制。
关于在 Mac 上调整 Safari 下载文件的位置,您有什么提示、技巧、建议或想法吗?在下面的评论中分享您的经验或意见!
