在 Mac OS X 中更改 iTunes 视频播放的字幕字体大小

视频播放的默认字幕文本大小在 Mac OS X 中可能相当小,虽然在较小屏幕的设备上可能可以接受,但一旦您将 Mac 发送到较大的屏幕上显示它 像电视一样,可能难以阅读。幸运的是,Mac OS X 提供了大量的字幕自定义功能,让您可以更改字体大小、阴影、颜色,也许最重要的是,字幕文本的实际大小。我们将重点关注后者,因为文本大小通常对隐藏式字幕的可读性影响最大。无论您是观看了很多带字幕的外国电影,只是希望在视频中包含文本,还是出于可访问性原因使用字幕,您都可能会喜欢这种变化。
为了快速说明,字幕有时在 iOS 和 Mac OS X 的其他地方被称为隐藏式字幕(就像在 iTunes 中一样) ,因此可以使用任何一个术语,如果某些应用程序使用一个术语而其他应用程序使用另一个术语,请不要感到惊讶。
- 从 Apple 菜单打开系统偏好设置,然后前往“辅助功能”
- 在左侧菜单中找到“听力”部分并选择“字幕”
- 通过选择 [+] 加号按钮创建新的自定义字幕选项,或选择三种默认样式之一:“默认”、“经典”或“大文本”
- 为新的字幕样式命名,例如“Big Subtitles by OSXDaily”,可以进行许多调整,但我们将重点关注字体大小和字体
- 选择“文本大小”并选择合适的选项,然后转到“字体”并选择易于阅读的字体(默认的 Helvetica 字体很好)
- 点击“确定”将其设置为新的默认值,然后保留系统偏好设置以使更改生效

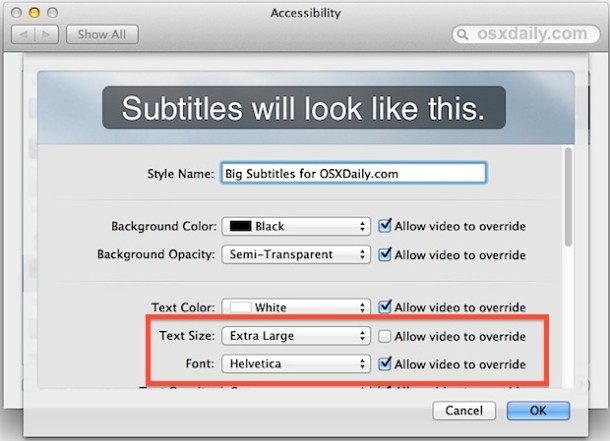
要获得一致的结果,请针对所做的每个设置更改取消选中“允许视频覆盖”框。不这样做可能会使电影控制字体和大小,它可以在所有地方使用大小。
请记住,尽管隐藏式字幕控件包含在“辅助功能”面板中,但它们的用途不限于有听力障碍的人。观看带有捆绑字幕的外语视频会触发默认系统语言的字幕,许多想要静音或小音量观看电影的用户选择使用字幕来保持安静。教育工作者为学生启用视频隐藏式字幕也很常见,因为它可以帮助阅读和理解。
无论它用于什么用途,您都会发现它在同一个辅助功能面板中发生了变化,并且该设置将影响所有在视频播放时提供字幕和隐藏式字幕的 Apple 应用程序,包括 QuickTime、DVD 播放器应用程序、iTunes 视频,以及 iTunes Store 中带有 [CC] 徽章的所有电视节目和电影。
