通过默认命令更改 Mac OS X 中的最小化效果
![]()
我们将向您展示如何使用默认字符串从 OS X 的命令行激活任何这些最小化效果,并提醒您您也可以通过首选项面板在标准效果之间切换。
如何使用默认值更改 Mac OS X 中的窗口最小化效果
默认命令字符串是通过终端输入的,以这种方式更改 OS X 最小化效果的主要好处是您可以访问隐藏的“Suck”效果。
要将最小化效果更改为三个选项中的任何一个,请将以下命令之一键入或粘贴到 Mac 的“终端”应用程序中:
使用 Suck 效果(OS X 中隐藏的最小化效果)
默认写入 com.apple.dock mineffect -string suck
按回车键,然后终止 Dock 以刷新它:killall Dock
最小化窗口以查看新的吸吮效果。
设置缩放效果以最小化窗口
默认写入 com.apple.dock mineffect -string scale
再次,杀死 Dock:
killall 码头
使用最小化精灵效果(Mac OS X 默认)
默认写入 com.apple.dock mineffect -string genie
最后,要激活上述任何设置,您需要通过终止 Dock 来重新加载它:
killall 码头
您的 Dock 将暂时消失并重新出现,并激活新的最小化效果。
您可以像往常一样通过最小化窗口来查看新效果,单击 Mac 上 OS X 窗口中的黄色小红绿灯按钮。

如何在 Mac OS X 中轻松更改窗口最小化效果
如前所述,其中两个设置也可以在 OS X 的“系统偏好设置”面板中选择,而 Suck 即使在 OS X Yosemite 中也保持隐藏状态(但它仍然可以使用默认设置启用)。不管怎样,这是在 OS X 中更改最小化效果的简单方法:
- 打开 Apple 菜单并转到“系统偏好设置”
- 转到“常规”控制面板并根据需要选择最小化效果:
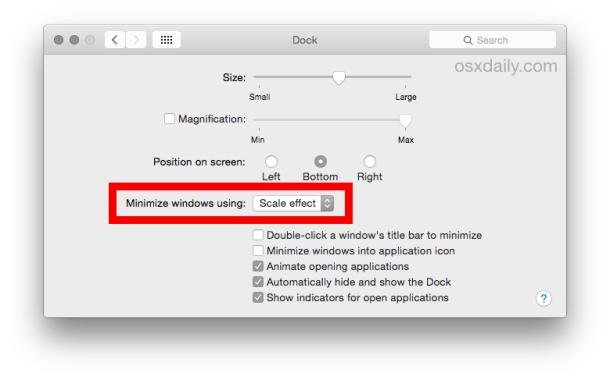
效果是立竿见影的,因此您可以通过立即最小化窗口来查看它们的外观。
如果您的目标是快速动画,Suck 或 Scale 往往是最快的,而 Genie 往往是最慢的。但最终选择你喜欢看的,或者你喜欢使用的,这就是你的 Mac!
