如何在 PC 和 Mac 上更改 WhatsApp 默认网络摄像头和麦克风

您是否在计算机上进行 WhatsApp 语音和视频通话?如果是这样,您可能想要更改默认使用的网络摄像头或麦克风。幸运的是,这很容易做到,只需花费您几秒钟的时间。
对于那些不知道的人,WhatsApp 允许其用户从 WhatsApp 桌面应用程序进行视频通话和语音通话。一些桌面用户可能会遇到这些调用的问题,因为该应用程序可能不会使用您想要默认使用的硬件。例如,您可能将外部网络摄像头或专用麦克风连接到您的 PC,但 WhatsApp 可能会使用通常低于标准的内部硬件。
值得庆幸的是,您可以手动控制要用于通话的硬件。在这里,我们将确切讨论如何更改 PC 和 Mac 上的 WhatsApp 默认网络摄像头和麦克风。
如何在 Mac 和 Windows PC 上更改 WhatsApp 默认摄像头和麦克风
视频和语音通话选项仅在桌面应用程序上可用,如果您之前没有尝试过该功能,则不能在 Web 客户端上使用。以下步骤对于 Windows 和 Mac 都是相同的,所以让我们开始吧:
- 在您的计算机上启动 Whatsapp 桌面应用程序,然后与您要进行语音或视频通话的联系人开启对话。单击聊天顶部的电话或视频图标,具体取决于您要进行视频通话还是语音通话。
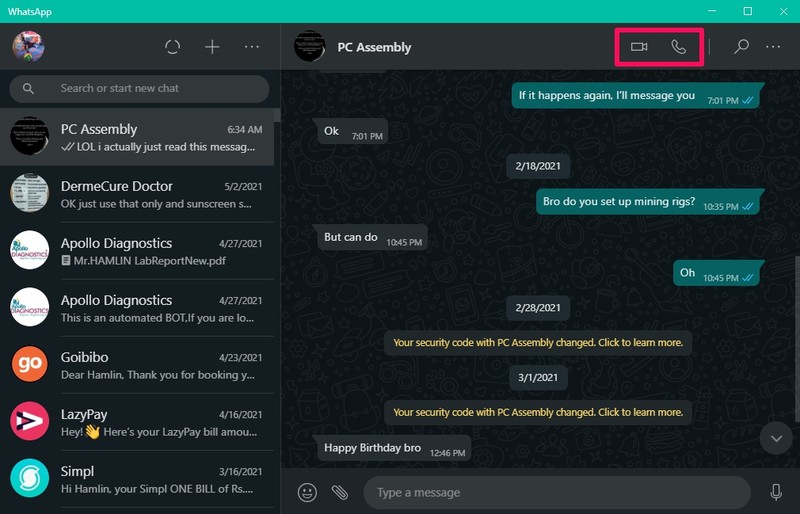
- 无论您选择视频通话还是语音通话,您都可以访问类似的通话界面。在这里,只需单击三点图标即可访问更多选项。
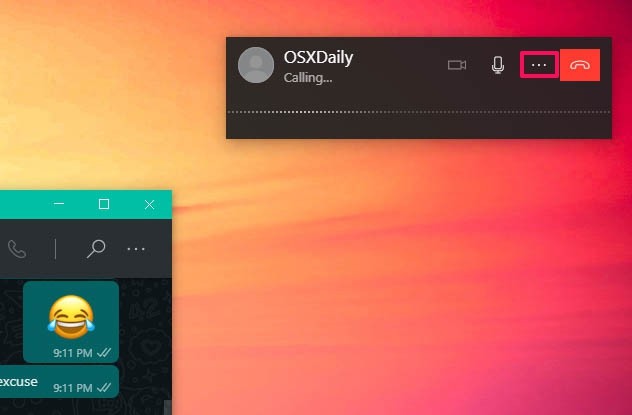
- 这将打开一个上下文菜单,您可以在其中为您的摄像头和麦克风选择所需的硬件。只需点击您要使用的网络摄像头和麦克风。
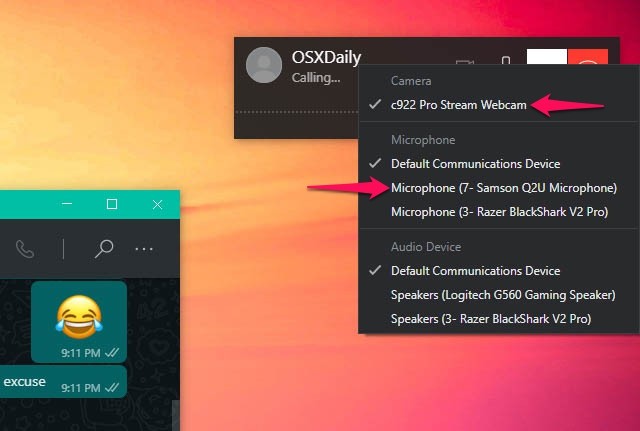
这就是您需要做的全部。 WhatsApp 将立即切换到选定的硬件。
如您所见,为 WhatsApp 调用切换到不同的硬件并不难。但是,除非您拨打电话,否则您将无法更改 WhatsApp 的默认网络摄像头和麦克风。因此,请务必在接听者接听电话之前快速完成此操作。
WhatsApp 的麦克风默认硬件选择取决于您的系统默认值。因此,如果您真的想在实际放置摄像头之前选择特定的麦克风,您需要 在打开桌面应用程序之前更改 Mac 和 Windows 上的默认声音输入源。
如果您使用 OBS、Logi Capture 或 ManyCam 等虚拟摄像头软件来增强您的网络摄像头,我们不想告诉您它,但您将无法从可用摄像头列表中访问它们。
您是否设置了您实际打算使用的摄像头和麦克风,而不是 WhatsApp 中的默认设置?在不知道这个隐藏的硬件选择菜单的情况下,您在 PC 和 Mac 上使用 WhatsApp 桌面应用程序多久了?与我们分享您的经验,并随时在下面的评论部分留下您的宝贵反馈。
