如何使用 macOS 字符查看器输入表情符号和其他符号
![]()
Unicode 包含近 150,000 个符号,即使使用 Shift 和 Option,我们的键盘也可以直接输入不超过几十个符号。 许多剩余字符可以在字符查看器中找到,字符查看器是 macOS 的一部分,默认情况下是隐藏的。
此查看器可让您查找符号、拖动它们或双击它们以将符号插入文本中,并将它们标记为收藏夹以供以后访问。
您可以通过多种方法调出字符查看器(也称为表情符号和符号):
- 在带有 的键盘上,您可以按该键打开查看器。 (如果不起作用,请参阅”键盘”首选项窗格的”键盘”选项卡 – 必须选中 键的选项。)
- 按 Command-Control-空格键。
- 在”键盘”偏好设置面板的”输入源”选项卡中,选中”在菜单栏中显示输入菜单”,”表情符号和符号”是一种选择。
 您可能首先会看到表情符号和符号查看器。
您可能首先会看到表情符号和符号查看器。
当它第一次出现时,查看器可能会采用缩写形式,强调表情符号并在底部显示链接。如果是这样,请单击右上角的调色板图标将其展开到更大的字符查看器中。
您可以通过右上角的字段搜索字符,查看器会提供匹配项。假设您想要使用字体中的紧凑绘制分数符号定期插入 1/2、1/4 和其他分数?搜索分数,就会显示所有分数。然后,您可以选择您想要轻松访问的每个内容,然后单击右侧预览下方的”添加到收藏夹”。
添加第一个收藏夹后,左侧导航列表中会出现收藏夹链接。然后,您可以单击”收藏夹”来访问已添加到列表中的字符和符号。
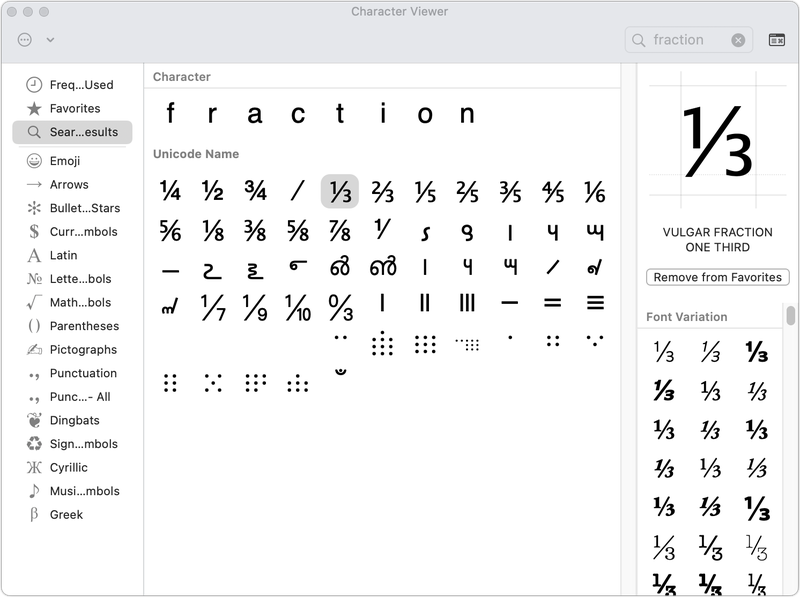 通过在字符查看器中搜索绘制的分数并将其添加到您的收藏夹列表中,可以沉着地添加绘制的分数。
通过在字符查看器中搜索绘制的分数并将其添加到您的收藏夹列表中,可以沉着地添加绘制的分数。
这篇 Mac 911 文章是为了回答 Macworld 读者 Ellen 提交的问题。
询问 Mac 911
我们整理了最常被问到的问题列表,以及答案和专栏链接:阅读我们的超级常见问题解答,看看您的问题是否得到解答。如果没有,我们总是在寻找新的问题来解决!通过电子邮件将您的信息发送至 mac911@macworld.com,包括适当的屏幕截图以及您是否希望使用您的全名。并非所有问题都会得到解答,我们不会回复电子邮件,也无法提供直接的故障排除建议。
