如何检查 Mac 上是否启用了系统完整性保护 (SIP)

系统完整性保护 (SIP) 可锁定某些 Mac OS 系统文件夹,以防止修改、执行和删除 Mac 上的关键系统级文件,即使 根用户帐户。虽然在所有现代 Mac OS 版本上默认启用 SIP 安全功能,但您可能会发现自己在各种情况下需要检查 SIP 状态以了解它在特定 Mac 上是启用还是禁用,或者以其他方式确认 SIP任何 Mac 上的状态。
有两种方法可以检查系统完整性保护状态;通过使用命令行,并通过使用系统信息探查器工具。
本文将向您展示这两种方法,以了解如何确定系统完整性保护/SIP 在 Mac 上是否启用或禁用。
如何使用终端检查Mac是否启用了系统完整性保护
您可以使用命令行检查任何 Mac 的 SIP 保护。例如,如果您需要通过 ssh 远程检查 SIP 状态,这尤其有用。
- 在 Mac OS 中启动终端应用程序,它位于 /Applications/Utilities/ 目录
- 在命令行中输入以下内容,然后按回车键:
- 您将看到以下消息之一,指示该 Mac 上的 SIP 状态:
- 如果 SIP 开启 – “系统完整性保护状态:已启用。”
- 如果 SIP 关闭 – “系统完整性保护状态:已禁用。”
csrutil 状态

如果启用了 SIP,您可能希望保持这种状态。尽管如此,一些高级用户可能希望在 Mac OS 中禁用系统完整性保护由于各种原因。如果 SIP 已禁用,您可能希望将其重新打开。
如何从系统信息检查 Mac 上的 SIP 状态
Mac 用户还可以通过参考 MacOS 中的系统信息工具来检查是否启用或禁用了系统完整性保护:
- 打开 /Applications/ 文件夹,然后转到 /Utilities/
- 打开“系统信息”应用程序(您也可以通过按住 Option 键并单击 Apple 菜单选择“系统信息”来到达那里)
- 向下滚动左侧列表并选择“软件”
- 在右侧寻找“System Integrity Protection”,看看旁边是否显示“已启用”或“已禁用”消息
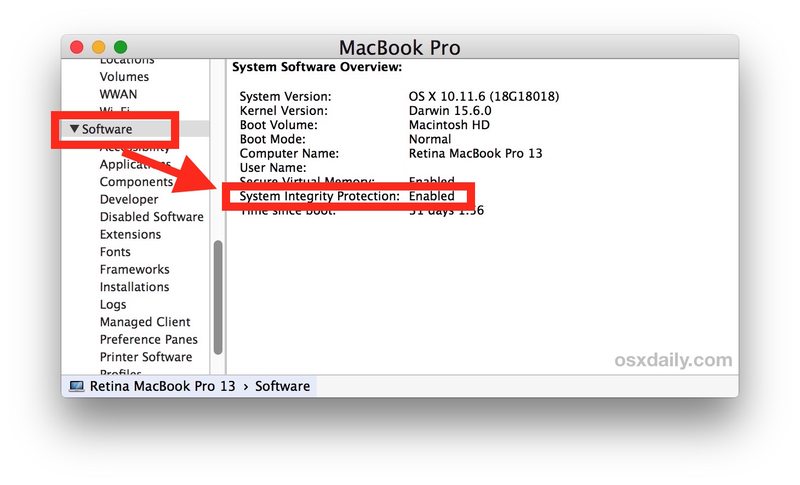
同样,如果启用了 SIP,您几乎肯定希望保持这种状态。如果 SIP 被禁用,您可能希望再次将其重新打开以享受 SIP 提供的保护。
SIP 在 Mac OS 中保护哪些文件夹?
如果您想知道哪些目录和文件夹受系统完整性保护保护,当前列表如下:
/System
/sbin
/bin
/usr *
/Applications **
* /usr 受到保护,但 /usr/local 子目录除外,它经常被 Homebrew 等工具使用
** /应用程序受 Mac OS 预装应用程序的保护(日历、照片、Safari、终端、控制台、App Store、Notes 等)
(请注意,默认情况下,大多数受 SIP 保护的系统文件夹在用户视图中是隐藏的,但如果您使用 在 MacOS 中像击键一样显示隐藏文件 或 defaults 命令,您将能够从 Finder 中看到那些隐藏的系统目录)
这些目录受到保护,不会被任何管理员帐户甚至根帐户修改(添加、删除、修改、编辑、移动等),后者也许就是 SIP 有时被称为“无根”的原因。只有在手动禁用系统完整性保护时,您才能拥有这些修改权限目录,并且禁用 SIP 需要管理员密码和对 Mac 的启动访问权限。
除了 SIP 提供的安全优势外,它还可以防止删除系统文件和系统资源在 Mac OS 中(无论是有意还是无意),因为这些关键文件和文件夹在该功能打开时没有修改权限。再次重申,除非您有真正令人信服的理由,否则不要关闭 SIP,即便如此,您几乎肯定会想快速重新打开它。
如前所述,所有现代 Mac OS 软件版本都默认启用 SIP。这包括 macOS Mojave、macOS High Sierra、MacOS Sierra 和 Mac OS X El Capitan,并且可以安全地假设所有未来的 Mac OS 系统软件版本也将默认启用 SIP。如果 Mac OS 版本早于 SIP 支持的版本,则该功能将不可用,也无法使用 csrutil 命令或系统信息方法检查 SIP 的状态。
如果您有任何其他在 Mac 上检查 SIP 状态的方法,或任何评论、想法、提示、技巧或有关系统完整性保护的其他值得注意的信息,请在下面的评论中与我们分享!
