如何检查 Mac 上运行的 Mac OS 版本

您是否需要知道计算机上安装的是哪个版本的 Mac OS?对于某些用户来说,答案可能永远不会,但其他用户可能需要确切知道特定 Mac 上运行的 Mac OS 系统软件的版本。通常,了解 Mac 上的 MacOS 版本对于了解与软件的兼容性或特定功能是必要的,但了解安装的 Mac OS 版本对于故障排除目的和其他原因也很有帮助。虽然许多 Mac 用户会立即知道他们的计算机上运行的系统软件的版本和版本,但其他用户可能不知道此信息。
本教程将向您展示如何轻松找出 Mac 上运行的 Mac OS 系统软件的版本,包括主要版本名称是什么以及 MacOS 系统软件的具体版本。
如何查看 Mac 上运行和安装的 Mac OS 版本
- 在 Mac 上的任何位置,查看左上角的 Apple 菜单并单击它
- 功能存在或兼容性
- 应用兼容性
- 配件支持或兼容性
- 故障排除程序
- 安装、重新安装和更新 Mac 操作系统
- 如果您使用组合更新来更新 Mac OS 系统软件
- Mac OS X 10.0 猎豹
- Mac OS X 10.1 Puma
- Mac OS X 10.2 捷豹
- Mac OS X 10.3 黑豹
- Mac OS X 10.4 老虎
- Mac OS X 10.5 Leopard
- Mac OS X 10.6 雪豹
- OS X 10.7 狮子
- OS X 10.8 山狮
- OS X 10.9 小牛
- OS X 10.10 优胜美地
- OS X 10.11 El Capitan
- MacOS 10.12 塞拉利昂
- MacOS 10.13 High Sierra
- MacOS 10.14 莫哈韦沙漠
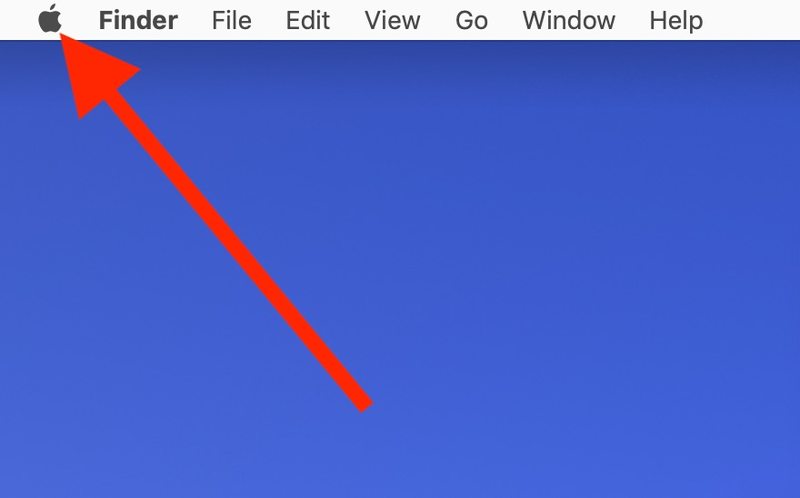
在下面的屏幕截图中,“关于本机”显示运行“OS X El Capitan”作为主要版本的 Mac,具体系统软件版本为 10.11.6。
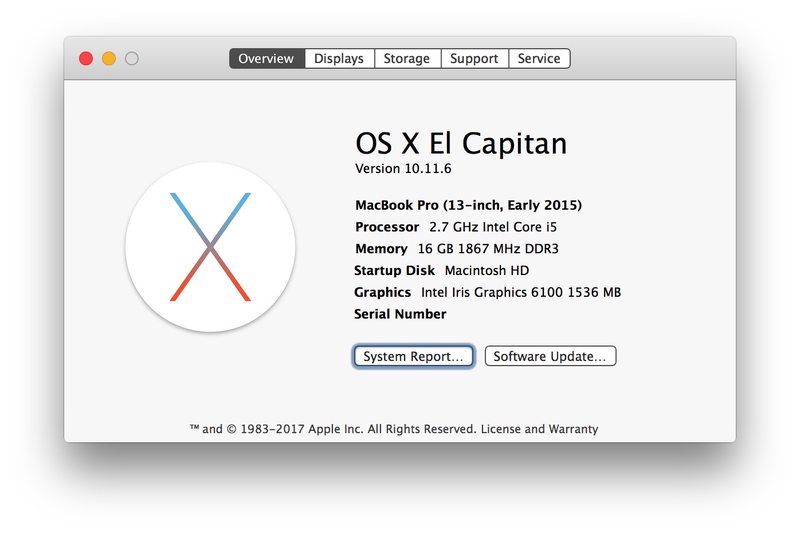
• 额外提示:您还可以获取 Mac 操作系统内部版本号 来自同一屏幕。只需单击“关于本机”屏幕上的版本号,版本旁边就会出现一个十六进制代码,显示特定的软件版本内部版本号。内部版本号有助于更高级的用户了解,但对于普通 Mac 用户而言通常不是必需的信息。
• 奖励提示 2:关于本机屏幕还可以让您轻松地查找 Mac 型号的制作和构建时间。
• 奖励提示 3:您还可以从关于本机屏幕找到 Mac 序列号。
• 额外提示 4:如果您倾向于使用终端,您还可以如果需要,从命令行获取 Mac OS 系统信息和版本。
• 奖励提示 5:此处的解决方案将向您展示如何获取当前的 Mac OS 版本,但如果您在某处有安装程序文件,您可能想知道该系统安装程序中包含哪个版本.您可以按照以下步骤找出 MacOS Installer 应用程序中包含的 Mac OS 系统软件版本.
为什么 MacOS 软件的版本很重要?
一些用户可能想知道为什么 MacOS 软件版本如此重要,他们为什么首先要知道它。但出于多种原因,了解系统软件版本可能会有所帮助,包括:
Mac OS 的主要新版本可从 Mac App Store 获得,而现有版本的软件更新可从 软件更新控制面板,或 Mac App Store 的更新选项卡。
Mac OS X 版本历史和发布名称
对于那些对历史感兴趣的人,您可能想知道 Mac OS 已经被贴上了各种命名约定的标签,每个主要的 Mac OS 版本也有一个不同的名称。对于最初的九个版本,Mac OS 版本以野猫的名字命名,而之后的版本则以加利福尼亚州的地点和地点命名。
当前和历史上的 Mac OS 名称和版本如下:
在现代“Mac OS X”命名约定之前,Mac 系统软件被标记为“Mac OS”,也被标记为“系统”,但那些早期版本具有完全不同的底层架构。现代 Mac OS 版本构建在 BSD unix 内核之上,而 OSX 之前时代的更旧版本则不是。
就其价值而言,从 Apple 菜单访问“关于本机”屏幕也可以追溯到旧式 Mac OS 版本,因此如果您从阁楼中挖出 Apple Macintosh SE/30,您可以找到那些旧 Mac 上的系统软件版本也是一样的。
显然这适用于 Mac,但如果您有 iPhone 或 iPad,则可以检查 iOS版本正在 iOS 设备上运行 通过设置。
