如何在 MacOS 安装程序中查找系统软件版本

如果您曾经从 Mac App Store 下载过 Mac OS 的安装程序,您可能想知道该安装程序对应于 Mac OS 的确切系统软件版本。虽然安装程序文件名会显示主要系统软件版本(例如,“安装 macOS High Sierra”或“安装 OS X El Capitan”),但它不会告诉您将安装的确切版本号(例如,10.13. 1 或 10.12.6)。
幸运的是,有一种非常简单的方法可以准确确定特定 macOS 安装程序应用程序将安装哪个 Mac OS 系统版本号,您可以从命令行或通过 Finder with Quick Look 访问数据。
非常清楚,这会向您显示该安装程序将安装的 Mac OS 的确切系统软件版本,它不会向您显示安装程序本身的版本,我们也不是在寻找正在运行的 Mac 的系统软件版本。
找到安装程序应用程序中下载的 Mac OS 的确切版本
在 Mac OS 的 Finder 中,下拉“GO”菜单并选择“Go To Folder”,然后输入以下路径:
/Applications/Install macOS Sierra.app/Contents/SharedSupport/InstallInfo.plist
* 在此示例中,我们以“安装 macOS Sierra.app”为例,但如果您使用的是 High Sierra 或测试版,请务必相应地修改路径(例如“安装 macOS High Sierra.app”)。应用”)
如果尚未选择“InstallInfo.plist”文件,请选择该文件,然后按空格键在“快速查看”中浏览该文件,在 XML 的末尾查找“version”下的字符串以查看版本号安装程序中包含 MacOS。
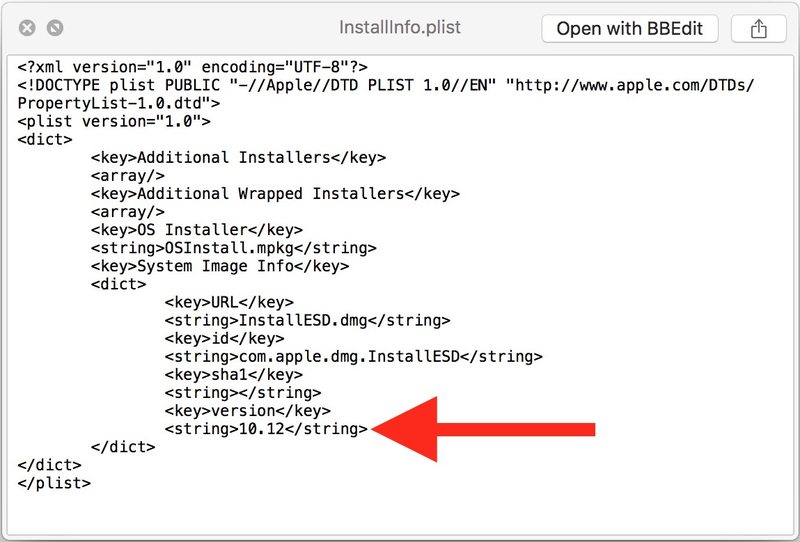
在此示例中,系统软件的版本恰好是“10.12”,不包括点发布或更新。这表示如果您想要使用此特定安装程序在计算机上安装最新版本的 MacOS,您将稍后通过 App Store 或通过 使用组合更新包。
通过命令行检索安装程序的 macOS 版本号
如果您更喜欢命令行,或者您可能想在安装程序中远程检查 macOS 版本,或者您想要编写脚本或自动执行该过程,您可以使用以下命令行语法返回系统软件Mac OS 安装程序应用中包含的版本号。
/usr/libexec/PlistBuddy -c 'Print :System Image Info:version' '/Applications/Install macOS Sierra.app/Contents/SharedSupport/InstallInfo.plist'

这将打印一行,其中包含将由该特定安装程序安装的系统软件版本。此示例再次使用“Install macOS Sierra.app”,因此您需要将其更改为“Install macOS High Sierra.app”或其他合适的版本。
我们通过 Tim Sutton 的博客,并且它似乎仅在 macOS Sierra 和 MacOS High Sierra 之后有效。
