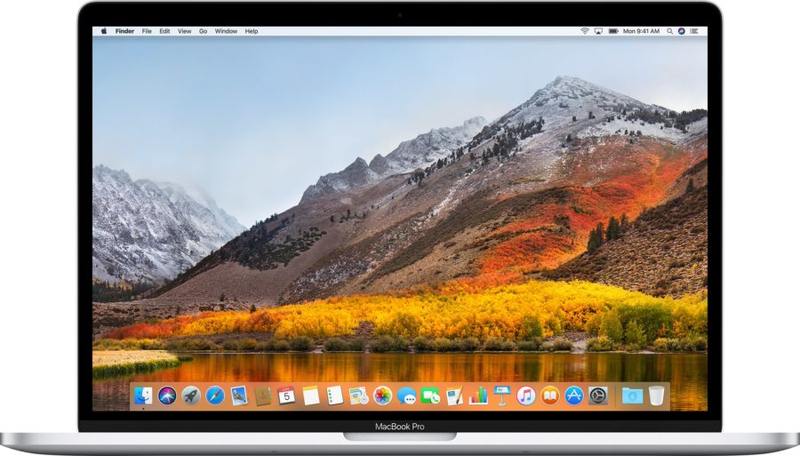如何全新安装 MacOS High Sierra
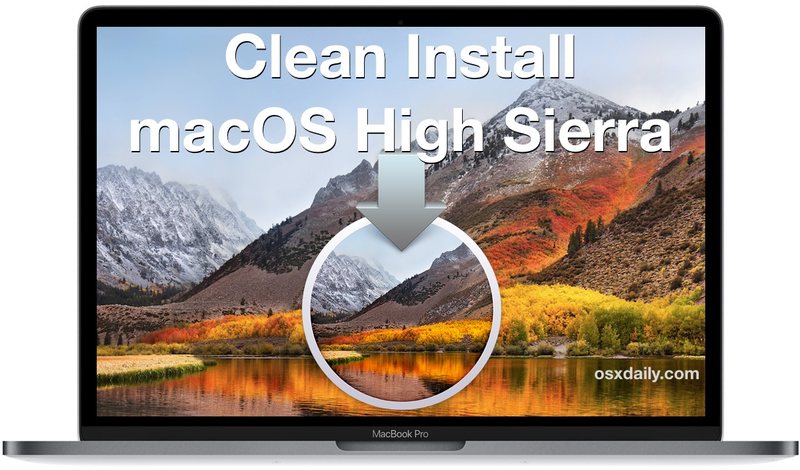
有些 Mac 用户喜欢在发布新操作系统时执行全新安装。通常这是为更高级的用户保留的,因为全新安装意味着硬盘驱动器被格式化并完全擦除,删除现有的 Mac 操作系统,并擦除所有内容、数据、文件、应用程序——Mac 中的所有内容都被完全删除。这允许新的 macOS High Sierra 安装为空白,有点像计算机是全新的,因此得名“全新安装”。选择干净安装 macOS 的用户通常会进行大量的手动文件备份,然后在安装完成后将重要数据复制过来,然后他们必须再次手动安装所有应用程序。
本教程将介绍如何执行 macOS High Sierra (10.13+) 的全新安装。
重要说明:全新安装需要擦除 Mac 硬盘驱动器,这意味着所有数据、文件、照片、电影、应用程序 – 所有内容都将从计算机中擦除。此外,执行全新安装可能是一个繁琐且耗时的过程,涉及应用程序安装、手动数据备份以及特定数据恢复的大量手动干预,这就是为什么大多数用户避免全新安装过程而只是选择更新并照常安装 macOS High Sierra。出于特定原因,有能力和耐心胜任执行这些操作的高级 Mac 用户最好使用全新安装。任何未能充分备份数据都将导致永久性数据丢失。
如何执行 MacOS High Sierra 的全新安装
我们将全新安装过程分为五个主要步骤:备份 Mac 和所有重要数据,为 High Sierra 创建可启动安装程序驱动器,擦除 Mac,通过 MacOS High Sierra 安装程序运行到新空白驱动器,然后手动恢复您的数据、应用程序和文件。这通常是一个漫长的过程,在没有适当的时间承诺的情况下不应掉以轻心。
1:备份 Mac、文件及所有内容
请记住,执行全新安装会清除 Mac 上的所有内容。从字面上看,每一件事都会被抹去;所有数据、所有文件、所有应用程序、所有照片、所有电影,计算机上的所有内容都将被删除。因此,首先备份重要数据至关重要。如何做到这一点完全取决于您,但必须这样做。
在执行全新安装之前,最好执行两种类型的备份:在 Mac 上使用 Time Machine 完成系统备份 或类似的东西。此外,您需要手动备份所有重要文件、应用程序安装程序、照片、视频和个人信息,方法是将数据复制到外部硬盘驱动器、iCloud Drive、DropBox 或您的手册文件备份方式的选择。
在继续之前不要跳过备份数据。通过格式化和擦除硬盘驱动器,您将丢失计算机上的所有内容。如果您跳过备份,数据将完全无法恢复。
![]()
除了 Time Machine 备份之外,执行手动备份的优势在于,如果您认为全新安装的负担太大而无法管理,您可以从 Time Machine 备份中恢复。说真的,不要跳过这些备份。
2:制作可启动 USB MacOS High Sierra 安装程序
如果你还没有这样做。这样您就可以从安装程序驱动器启动,格式化 Mac,然后执行全新安装。
按照此处的说明为 macOS High Sierra 制作可启动安装程序。您将需要一个 16GB 或更大的 USB 驱动器,以及来自 App Store 的完整 macOS High Sierra 安装程序。
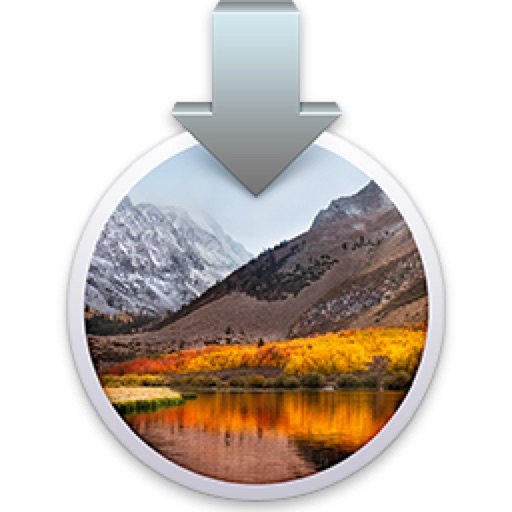
制作 High Sierra 可引导安装程序后,您可以继续下一步格式化硬盘。
3:格式化和擦除 Mac 硬盘
将 MacOS High Sierra 启动驱动器连接到 Mac,重新启动计算机并按住 OPTION / ALT 键,直到您看到“启动管理器”屏幕。在引导驱动器选择中,选择 macOS High Sierra 安装程序驱动器。
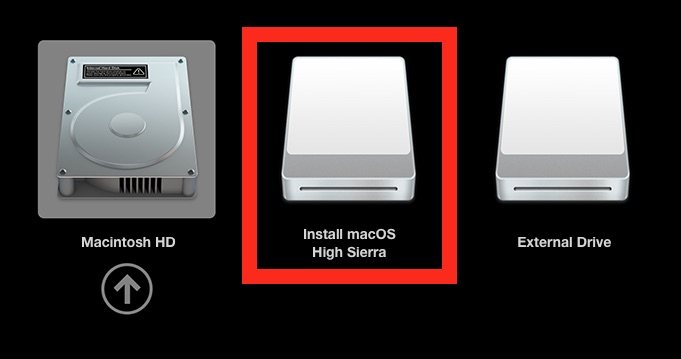
在 MacOS Utilities 屏幕上,选择“Disk Utility”。
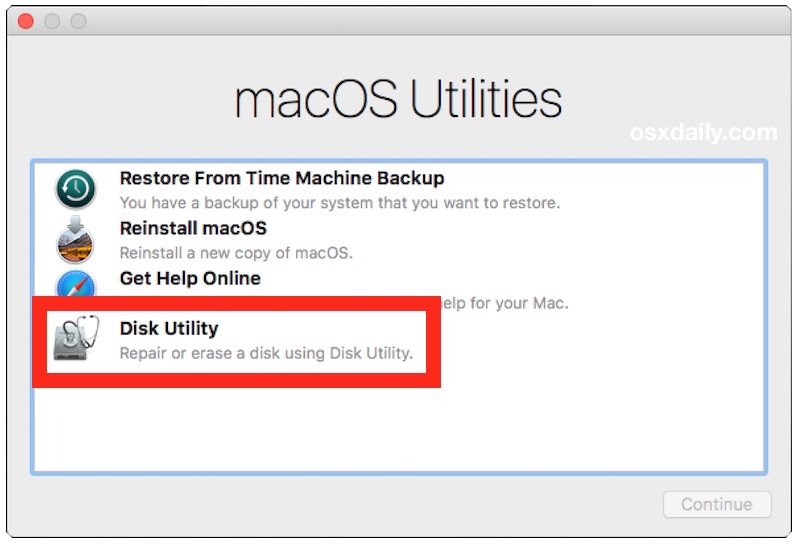
在“磁盘工具”中,选择您要抹掉的硬盘(通常命名为 Macintosh HD),然后单击菜单栏中的“抹掉”按钮。选择“Mac OS Extended (Journaled)”作为格式类型和 GUID Partition Map 作为方案,然后单击“Erase”——这将擦除 MAC 上的所有内容,如果您还没有对您的数据进行完整备份,请不要继续
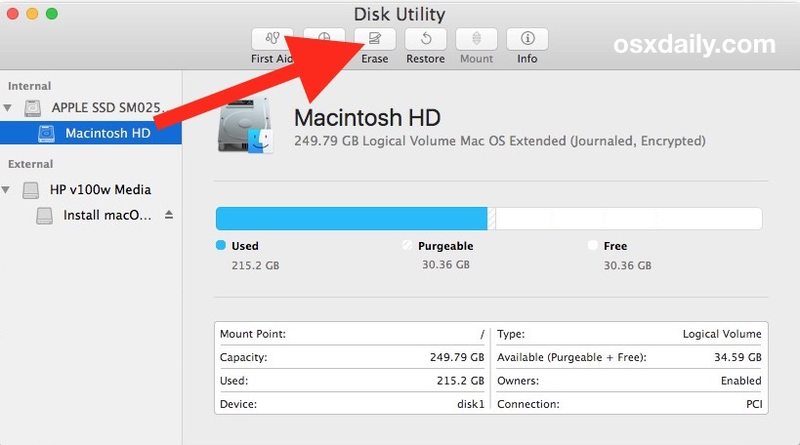
驱动器格式化后,退出“磁盘工具”,返回到 macOS 实用程序屏幕。
4:安装macOS High Sierra
返回 macOS 实用程序屏幕,选择“安装 macOS”以安装 macOS High Sierra 的新副本。这将是干净的 macOS 安装到新擦除的硬盘上。
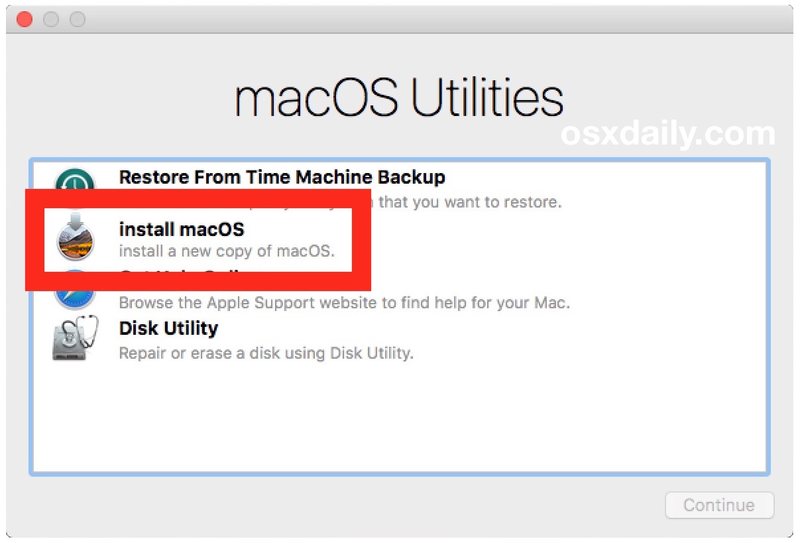
单击“继续”并浏览安装程序屏幕,选择“Macintosh HD”(或您的硬盘驱动器的任何名称)作为要安装 macOS High Sierra 的目的地。
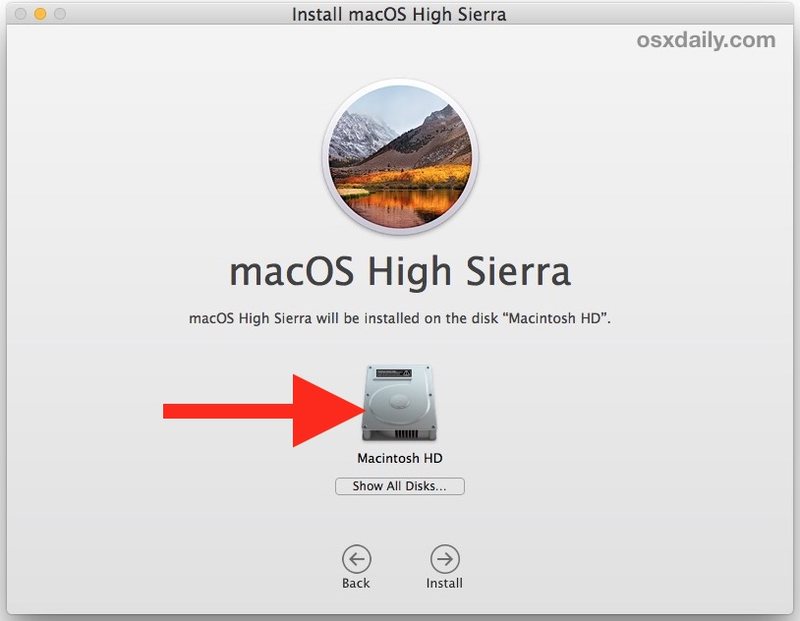
如果您有配备 SSD 的 Mac,您会希望使用 AFPS 文件系统,它可以提供性能优势,而在未来的 macOS High Sierra 更新之前,其他硬盘类型还没有可用的 AFPS 作为选项。
让 macOS High Sierra 安装完成。完成后,Mac 将重新启动并完成标准设置程序,就像计算机是全新的一样。输入您的 Apple ID、用户帐户创建信息、设置 iCloud,完成设置后,您将安装全新的 macOS High Sierra。
5:手动恢复数据和文件,重新安装应用
现在是有趣的部分……您可以在干净的 macOS High Sierra 安装上手动恢复您的重要文件、数据并重新安装您想要的应用程序。
大多数选择全新安装的用户只会直接从外部驱动器或云驱动器服务复制文件,但您可以采用任何您想要的方法。至于重新安装您的应用程序,您可能会从 Mac App Store 下载其中的许多应用程序,然后从开发人员那里再次下载它们,并且可能会从您在第一步中进行的手动文件备份中恢复其他应用程序。文件和应用恢复可能需要一段时间。
![]()
就是这样,一旦您再次设置好您的应用、文件和数据,您就可以全新安装 macOS High Sierra!
全新安装有何意义?为什么要全新安装 macOS High Sierra?
一些用户可能想知道全新安装 macOS 的意义何在。主要目标通常是重新开始,不积累任何旧的和过时的数据、任何先前的数据、文件、设置、首选项、不需要的应用程序,或者旧更新或早已消失的软件的遗留物。
有时全新安装可以为 Mac 提供最佳性能,因此一些用户出于性能原因会执行全新安装。就像您购买全新 Mac 时感觉非常快一样,全新安装有时也能提供类似的感觉。
不执行全新安装的主要原因是可能会出现麻烦。手动彻底备份所有数据,然后格式化计算机,手动恢复文件和数据,然后重新下载并重新安装所有应用程序,显然需要很多时间才能完成这个过程,如果一切都完成后,几乎不需要一整天的时间就可以将您的计算机恢复到您想要的位置。因此,全新安装过程实际上只最适合具有高级技能的忠诚用户,他们不介意完美地重建他们的数字工作站的负担或麻烦,并且不会丢失数据。 使用正常的 macOS High Sierra 下载和安装过程非常容易,并且这种方法最适合绝大多数用户。
您对干净安装 macOS High Sierra 有任何提示、技巧、评论或经验吗?请在下面的评论中告诉我们!