如何为 macOS High Sierra 创建可引导安装驱动器

某些 Mac 使用 like 为 macOS High Sierra 创建可启动的 USB 安装程序驱动器。 macOS 10.13 的可引导安装卷允许用户执行各种任务,包括格式化和全新安装、从同一个 USB 闪存驱动器安装程序更新多台 Mac(无需重新下载),并在需要时用作故障排除引导驱动器,以及为高级和更多技术用户带来的其他好处。
本演练将详细介绍如何为 macOS High Sierra 制作可启动 USB 安装驱动器。
创建 macOS High Sierra 可启动 USB 安装程序的要求
要创建一个正常运行的 macOS High Sierra 安装程序引导驱动器,您需要以下内容:
- 一个空白的 U 盘(建议 16GB 或更大) 你不介意格式化,这将成为 macOS High Sierra 的启动安装程序驱动器
- 一台可以访问 App Store 的 Mac
- 从 Mac App Store 下载的完整 macOS High Sierra 安装程序应用程序(一些用户最终得到大小为 19MB 的不完整安装程序,您可以如有必要,请按照此处的说明获取整个 5GB macOS 10.13 安装程序)
除此之外,您只需要一点耐心和一点技术知识,或者按照技术说明轻松自如。制作 USB 安装驱动器需要在具有超级用户权限的命令行中使用精确的语法,使用错误的语法可能会导致意外的数据丢失。
如何为 macOS High Sierra 制作可启动 USB 安装程序
- 将 USB 闪存驱动器连接到 Mac,如果您需要对其进行格式化,请继续操作
- 从 App Store* 下载 macOS High Sierra 安装程序应用程序* 并确保完整的安装程序是位于 /Applications/ 目录中
- 当安装程序完成下载后,它将自动启动——发生这种情况时退出安装程序
- 打开 Mac 上 /Applications/Utilities/ 目录中的“终端”应用程序
- 在命令行中输入以下命令语法,如有必要,将“UNTITLED”替换为您的 USB 驱动器名称:
- 确认语法与所写的完全一致,然后按 RETURN 键并输入管理员密码开始制作 High Sierra 安装程序驱动器 *
- 让安装程序完成,完成后您将被告知该过程已完成
sudo /Applications/Install macOS High Sierra.app/Contents/Resources/createinstallmedia --volume /Volumes/UNTITLED && 说引导安装程序完成

为 macOS High Sierra 创建 USB 引导安装驱动器后,您可以立即启动它以在当前 Mac 上安装 macOS High Sierra,重新启动并从 USB 安装驱动器启动,或者弹出它并在另一台上使用它苹果。
* 注意:如果您收到“未找到命令”错误并且您确定语法正确,请务必检查 /Applications 文件夹中“Install macOS High Sierra.app”的文件大小.如果 High Sierra 安装程序的文件大小不超过 5GB,那么您的安装程序不完整,需要 按照此处所述下载完整的 macOS High Sierra 安装程序应用程序,以创建可启动的安装程序驱动器。
从 macOS High Sierra USB 安装驱动器启动
将新创建的 macOS High Sierra USB 安装驱动器连接到 Mac,重新启动计算机。重新启动后,立即开始按住“选项”(ALT)键以加载启动菜单。在此屏幕上选择 High Sierra 安装程序。
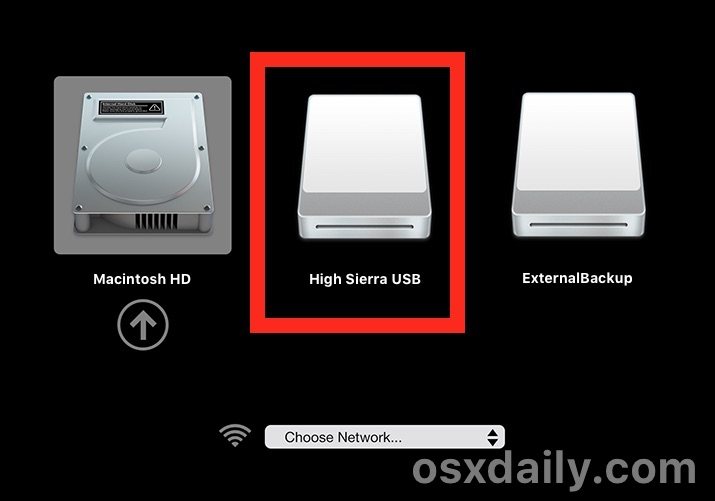
从 USB 驱动器启动后,您可以继续安装 macOS High Sierra,使用磁盘工具格式化或擦除卷,使用 Time Machine 以及其他类似任务。

如果您之前为 High Sierra beta创建了引导安装程序 您可能会注意到 createinstallmedia 的语法与最终版本不同,其中一部分是为了适应应用程序安装程序的新文件名,其余部分则删除了 –applicationpath 标志和指令的必要性。
请记住,macOS High Sierra 只能安装到受支持的硬件上,如果您不确定特定计算机是否支持该版本,您可以查看 此 macOS High Sierra 兼容 Mac 列表。
您是否知道另一种制作 macOS High Sierra 可引导安装驱动器的方法?您是否有更简单的方法,或者您有与此过程相关的任何特殊技巧?请在评论中告诉我们。
