掌握 macOS 命令行:如何在终端中导航文件和文件夹
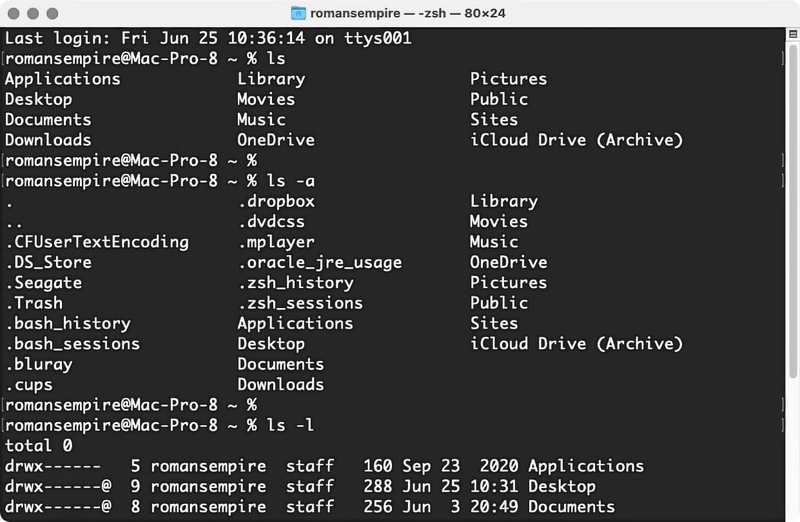
如果您使用 Mac 已有一段时间,您就会知道它不仅仅是一个漂亮的点击式窗口和图标界面。在操作系统的表面之下是一个只能通过命令行访问的整个世界。终端(位于 /Applications/Utilities 文件夹中)是 Mac 上该命令行的默认网关。有了它,您无需点击鼠标,只需输入命令,Mac 就会执行您的命令。
你为什么要这么做?对于几乎所有的计算需求,常规的图形用户界面就足够了。但在对 Mac 进行故障排除、打开”隐藏”设置以及其他高级杂务时,命令行会非常方便。对于任何不是完全初学者的人来说,熟悉它都是一个好主意。
如果您还不熟悉 Mac 的命令行界面。首先:如何从命令行提示符导航文件系统。
提示
默认情况下,当您打开终端时,您首先会看到如下内容:
上次登录: 6 月 25 日星期五 10:37:06,在 ttys000
romansempire@Mac-Pro-8 ~ %
这是您所看到的:
- 第一行显示您上次通过命令行登录 Mac 的时间;这是您使用终端时的当前时间。
- 第二行是提示符,虽然它可以根据配置在不同系统之间进行更改,但默认情况下它包含几位信息:
- 上面的提示中 romansempire 是用户名。
- Mac-Pro-8 是 Mac 的名称(与”系统偏好设置”的”共享”窗格中的”计算机名称”相同)。
- ~ 显示您在 Mac 文件系统中的位置。 ~ 是一个快捷方式,表示当前用户的主文件夹。 (在 Finder 中,该文件夹包含您的用户名和房屋图标。)
- % 是 shell(终端使用的默认界面)显示的一个字符,表示它已准备好接受命令。
如何查看文件夹中的内容
当您第一次进入命令行时,您位于主文件夹中。当您在那里时,或者当您在任何文件夹(Unix 中的目录)中时,您可能想知道其中有什么。为此,您可以使用ls(或列表)命令。输入 ls 并按 Return 键,您将看到当前目录中的文件夹(和/或文件)。
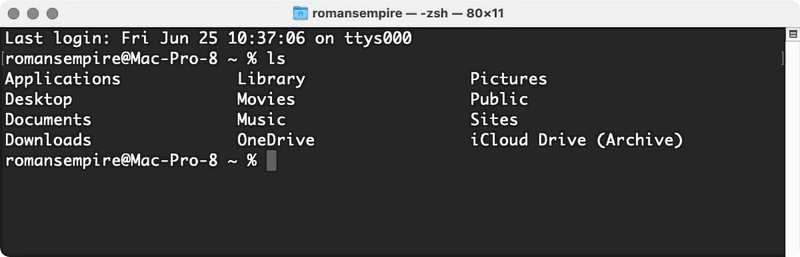
普通ls命令的输出非常稀疏;它显示当前目录中包含的文件和文件夹的名称(包括一些熟悉的文件和文件夹,例如电影、音乐、图片等)。幸运的是,您可以向 ls 命令添加许多可选开关,以便查看更多信息。例如,输入 ls -l(小写 L),然后按 Return 键。你会看到类似这样的内容:
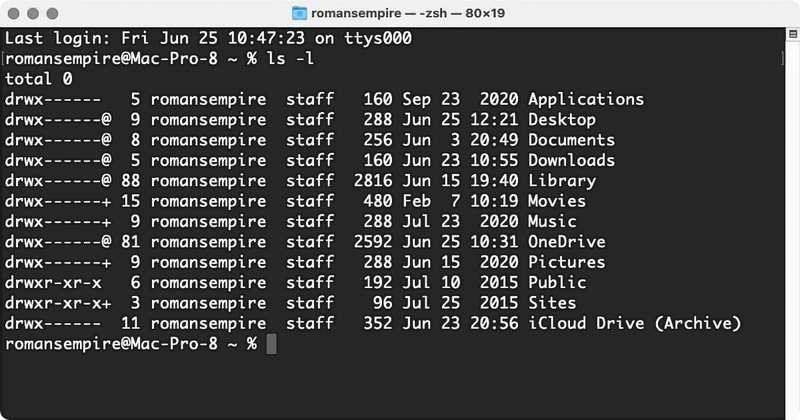
现在不要太担心这意味着什么——我们只是刚刚起步。关键是 ls 可以提供有关文件和文件夹的附加信息,具体取决于您指定的选项。在这种情况下,该附加信息包括拥有目录中每个项目的用户的名称。 (该所有权是 Unix 系统文件权限制度的一部分。)上述大多数项目旁边的 romansempire Staff 表示每一项都由用户 romansempire 拥有,该用户位于集团工作人员。每个文件和文件夹旁边的另一个可以理解的信息是每个文件和文件夹的最后修改日期和时间。
另一个方便的选项:您可以通过键入 ls -a 查看不可见文件(Finder 通常不会显示的文件)。 (这些隐藏文件的名称前面都有点(.)。)
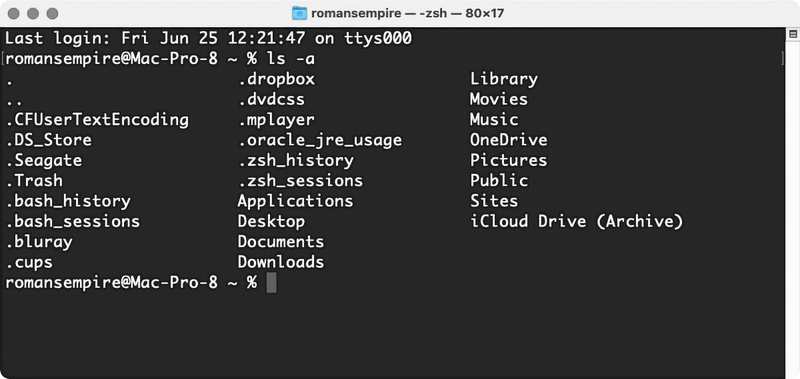
如何访问其他文件夹/目录
当您在 Finder 中并且想要移动到另一个文件夹时,您可以找到该文件夹并双击它。在命令行中,您可以使用 cd(或更改目录)命令。假设您位于主文件夹中并想要查看”下载”文件夹的内部情况。为此,您需要输入 cd Downloads。 (请记住,在任何具有附加参数的命令后始终键入空格,例如上例中的目录名称。)完成此操作后,ls 将显示您的下载文件夹的内容。
这里有一些在 Mac 文件系统中移动的快速技巧。
- 如果您输入
cd并按 Return 键(未指定目录),您将返回到您的主文件夹。 (您也可以输入cd ~前往那里。) - 如果您输入
cd /,您将转到启动磁盘的根目录。 - 如果您输入
cd ..(这是两个句点),您将转到当前所在目录的上一级目录。因此,如果您在家中文件夹,然后输入cd ..,您将转到 Mac 的 /Users 文件夹。 - 如果您输入
cd -(连字符),您将返回到上次发出cd命令之前所在的目录.
要了解更多终端命令,请参阅我们关于如何复制和移动文件夹 以及使用命令行和删除文件和文件夹 how-to-use-man-pages-terminal”>需要时从手册页获取帮助。
