在 Mac OS 中将 PDF 转换为 Word DOCX 的 4 种方法
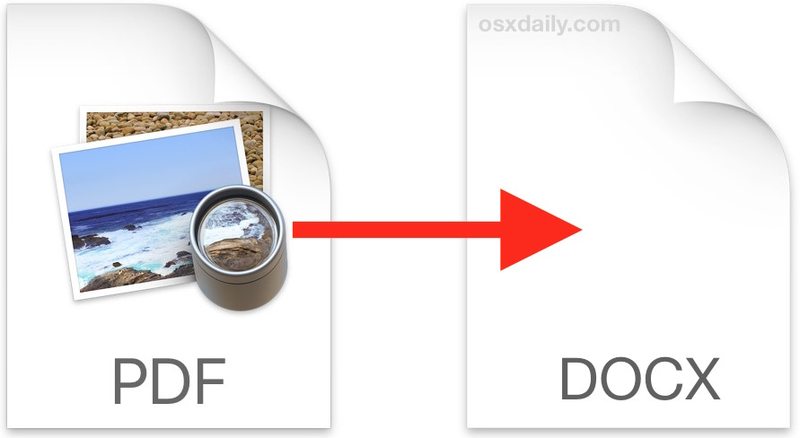
您是否收到过要转换为 Word DOC 或 DOCX 格式的 PDF 文件?通常,当您拥有想要编辑内容的 PDF 时,这很有必要,可能是简历或论文,但当然 PDF 可能更复杂。如果您希望将 PDF 转换为 DOC、DOCX、RTF 或 TXT 格式,我们将介绍一些在 Mac OS X 中完成提取工作的选项。这基本上是 通过 Microsoft Office 将 Word 文档转换为 PDF Word 应用程序,但它经常需要。
首先,我们将介绍如何使用 Google 文档将文件转换为 Word 格式,然后我们将向您介绍如何从 PDF 文档中提取文本,然后将其转换为您自己的 DOC 或 DOCX。接下来,我们将向您展示一个来自 Adobe 的付费解决方案,它是一个全面而复杂的 PDF 到 DOC 转换器工具,最适合专业应用程序,以及一个提供类似功能的替代本机 Mac 应用程序。最后,我们将介绍一种更加自动化的方法,它是第一种文本提取方法的扩展,它可以将 PDF 转换为您可以编辑的文本文件,这可能最适合临时使用和处理简单的 PDF 文件。
请记住,如果相关文件有密码保护,您将 需要先删除PDF文件密码,然后再开始转换过程。
选项 1:使用 Google 文档将 PDF 文件转换为 DOCX
基于网络的 Google 文档有一个相当令人印象深刻的 PDF 转换工具 正如我们之前讨论过的那样内置,并且效果很好。
- 前往 Google 文档网站并使用 Google 帐户登录
- 单击“上传”按钮并从 Mac 中选择相关 PDF 文件
- 下拉 Google 文档中的“文件”菜单并选择“下载为”并选择“Microsoft Word (DOCX)”并将 Word DOCX 文件保存到 Mac
 非常擅长将 PDF 文件转换为可用文件DOCX 格式,它通常可以很好地保留格式。然后,您可以在 Microsoft Office 中打开 DOCX 文件,或使用 Apple Pages 应用程序来验证转换是否顺利进行。
非常擅长将 PDF 文件转换为可用文件DOCX 格式,它通常可以很好地保留格式。然后,您可以在 Microsoft Office 中打开 DOCX 文件,或使用 Apple Pages 应用程序来验证转换是否顺利进行。
Google 文档的主要缺点是它需要网络访问和互联网访问才能使用,否则它是免费且易于试用的,而且它可能适合您。
选项 2:从 PDF 复制文本并粘贴到 Mac OS X 中的 DOC
您是否猜到复制和粘贴对于从 PDF 文件中提取文本并将其转换为 DOC 或 DOCX 文件相当有效?它并不能通过任何自动化方式将 PDF 完全转换为 DOC,而且它的技术含量很低,但如果所讨论的 PDF 主要(或完全)基于文本,它的效果出奇地好。此外,您可以将文件转换成任何您想要的格式,无论是 doc、docx、rtf 还是 pdf。
- 在 Mac 上的“预览”应用程序中打开 PDF 文件
- 使用鼠标光标,选择要复制的文本,然后按 Command+C
- 导航到 Microsoft Office、Word、Pages 或您选择的文字处理器,然后使用 Command+V 粘贴到文档中并照常保存
如果您想尝试复制整个文档内容,也可以使用 Command+A 进行全选。

技术含量很低,对吧?但是你猜怎么着,它可以工作!有时效果很好,有时效果不佳,这在很大程度上取决于您尝试从中复制和抓取文本的 PDF 文件。然后,您可以在 Pages 中完成后将文件另存为 DOC 或 DOCX 文件,Microsoft Office ,或您选择的应用。
这显然是技术含量最低的方法,并且只需付出最少的努力,在您尝试其他更复杂的方法之前,或者在花钱购买 Adobe 产品之前,至少值得一试。
选项 3:使用从 Adobe 将 PDF 导出到 Doc / DOCX / Web App
到目前为止,质量最高的选项是来自 Adobe 的付费选项,Adobe 最初创建了 PDF 格式,因此他们有一款产品可以让您将其文件格式转换为其他格式,这也许不足为奇。 Adobe 产品是一个网络应用程序,因此可以在 Mac OS X、iOS、Windows 或 Linux 中运行,并且可以将 PDF 文件转换为 DOC、DOCX、RTF 甚至 Excel XLSX 文件。
 CISDEM PDF Converter OCR 售价 60 美元,免费试用可用 允许测试运行 PDF 提取,下载应用程序并加载磁盘映像
CISDEM PDF Converter OCR 售价 60 美元,免费试用可用 允许测试运行 PDF 提取,下载应用程序并加载磁盘映像


在对各种 PDF 文件进行的一些测试中,该解决方案非常适用于从 PDF 中提取所有数据并将其转换为丰富的 DOCX 文件格式,但是,与此类文件转换非常常见的是,精确格式化对于复杂的布局,文档通常会丢失。这远远优于许多其他 PDF 转换工具,并且对于相当简单的 PDF 文档,输出近乎完美。它还具有不需要互联网访问或 Web 浏览器的好处,因为该应用程序是 Mac 上的本地应用程序。与复制和粘贴方法或 Automator 方法相比,它要好得多,但在您自己提交应用程序之前,您确实需要使用一两个试用文档对其进行测试。
选项 4:使用适用于 Mac OS X 的 Automator 从 PDF 文件中提取文本
这基本上是我们概述为第一个技巧的复制和粘贴方法的一种自动化方法,它不执行 PDF 到 Word DOC 的真正转换,但它确实尝试提取文本并将其输出为RTF 或 TXT 文件,然后您可以根据需要手动将其保存为 Word DOC 或 DOCX。 Automator 被认为更高级一些,因为它基本上为您正在设置的任务创建一个自动宏,但如果您按照设置说明进行操作,它并不是特别复杂:
- 在 Mac 上打开 Automator(在 /Applications/ 文件夹中)并创建新的工作流程、应用程序或服务
- 如果您想将其用作右键单击上下文菜单中的服务,请搜索并选择“获取选定的 Finder 项目”(如果您想在启动应用程序时触发打开的对话框,请使用“询问 Finder 项目”或服务),然后将其拖到操作屏幕的右侧
- 接下来搜索“提取 PDF 文本”并将其拖到您先前选择的下方,然后选择您希望 PDF 文本输出为“纯文本”(TXT) 还是“富文本”(RTF)
- 单击“运行”按钮对 Automator Action 进行测试运行,选择您的 PDF 文件并将其转换为文本文档
- 打开导出的 PDF 文件并查看内容以确定这是否是一种令人满意的方法

您确实需要仔细查看 PDF 导出文档以确定生成的内容是否令人满意,对于程式化的 PDF 文件,您可能会注意到一些字母和字符丢失,但文本的要点在那里,如下面这个例子:

同样,这与您自己将 PDF 数据复制并粘贴到 DOC 或文本文件中的选项 1 没有太大区别,但如果您正在处理许多文档,这会很有帮助,因为它会自动执行该过程。请记住,PDF 越简单,此方法的效果越好,复杂的 PDF 文件或图像的 PDF 文件将无法工作,因为无法识别文本(因为这里没有 OCR,它只是文本提取)。
为什么不在 Pages、Office、TextEdit 或 XYZ App 中打开 PDF?
也许您现在已经注意到,您不能简单地尝试使用 Mac OS X 或任何其他操作系统中的通用文本编辑器打开 PDF 文件,因为它只会打开乱码。这就是为什么您必须手动提取 PDF 的内容,然后将其导入您选择的文件格式,或者使用可用的转换工具。例如,当您尝试将 PDF 文件加载到 Mac OS X 的文本编辑器中时,会发生以下情况,如果不进行转换或复制/粘贴或提取,则无法看到任何 PDF 文本,显示的都是乱码:

上述方法是否满足您的转换需求?简单的文本提取方法是否可以抓取 PDF 数据并将其转换为 DOC?您选择了 Adobe 产品吗?您知道在 Mac OS X(或通过网络)中将 PDF 文件转换为 DOC 和 DOCX 格式的另一种解决方案吗?请在评论中告诉我们您的体验!
