使用 Gif Brewery 在 Mac 上将视频转换为 GIF
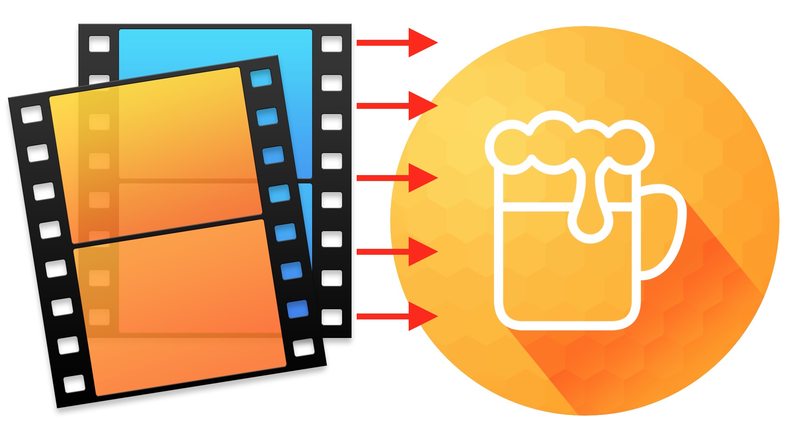
如果您曾想将电影转换成 GIF 动画,您可能已经找到了各种质量较低的应用程序或基于网络的解决方案。不过你可以跳过这些,因为 Mac 用户有一个很好的选择,可以从名为 GifBrewery 的视频创建动画 GIF。 Gif Brewery 是一个功能齐全的 GIF 创建套件,能够从几乎任何东西创建动画 GIF,无论是转换现有的视频文件(就像我们将在此处向您展示的那样),使用一系列图像,甚至捕获视频或 iOS 设备屏幕.这确实是一款很棒的 gif 制作应用,让我们来看看如何使用 Gif Brewery 以视频文件作为源创建动画 GIF。
正如我们几天前在 Twitter 上提到的( 关注@osxdaily 的另一个原因!),GifBrewery 限时免费。如果您对创建精美的动画 gif 有任何兴趣,您现在可以在接下来的一两周内免费获得它,否则在 App Store 中需要 5 美元。
如何使用 Gif Brewery 在 Mac OS X 中将视频转换为动画 GIF
开始之前,您需要手头有一个电影文件(任何类型)和 GIF Brewery 应用程序。
- 从 Mac App Store 获取 GIF Brewery 如果您还没有这样做的话
- 打开 Gif Brewery 并下拉“文件”菜单,选择“打开”,然后导航到并选择您要转换为动画 GIF 的电影
- 在 Gif Brewery 中打开视频后,拖动应用底部的开始和结束栏以根据需要修剪影片
- 可选但建议点击调整大小/裁剪按钮并将视频调整为适合 GIF 的分辨率(出于文件大小的原因通常越小越好,如果您使用 1080p 或 从 iPhone 录制的 4K 视频)
- (可选)单击 GIF 属性按钮并调整颜色、帧速率和循环
- 点击“Preview Loop”按钮预览动画 GIF 的外观
- 满意后,点击“创建 GIF”以生成从您的视频制作的转换后的 GIF
- 选择“保存”将转换后的 GIF 保存为 Mac OS X 中的文件,否则选择“共享”将转换后的 GIF 发送到社交媒体渠道







最终的动画 GIF 创作质量很高,默认情况下循环播放。您可以通过消息将它们发送给朋友,发布到社交网络,将它们贴在网络上,任何漂浮在你动画 gif 船上的东西。
例如,这是我根据一部同样令人惊叹的大写锁定键电影制作的令人惊叹的动画 GIF:

多么漂亮的 gif 制作,像那样无限循环,哇,它可以配得上奥斯卡或艾美奖,对吧?
顺便说一句,Gif Brewery 还可以处理实时照片,因为它们基本上是电影文件。当然,为此目的,您需要在 Mac 上使用它们,这比 在 iPhone 本身上将实时照片转换为动画 GIFS,但它仍然有效。
创建 iOS 屏幕的动画 GIF
类似于在 Mac OS X 中使用 QuickTime 录制 iPhone 屏幕的方式,您还可以使用 Gif Brewery 捕获 iOS 设备屏幕,最终结果是动画 GIF 而不是电影。这是该应用程序的另一个重要用途,9to5mac 在下面嵌入的视频中演示了如何使用 GifBrewery 创建 iPhone 显示屏的 GIF 动画:
<
总体而言,这与将现有电影转换为 GIF 或录制新视频并将其另存为 GIF 非常相似,这是一件好事,因为如果您了解如何使用该应用执行一项任务,您应该能够几乎任何东西的动画 GIF。
就我个人而言,我仍然希望 Apple 在 Mac OS X 和 iOS 上引入原生动画 GIF 导出功能,但与此同时,Gif Brewery 无疑是我所见过的在苹果。 对于 iPhone 用户,GifMill 也非常擅长制作 gif 图片,并且提供类似的功能。享受制作 GIF 的乐趣吧!
