如何使用 Mac 和 QuickTime 录制 iPhone 屏幕
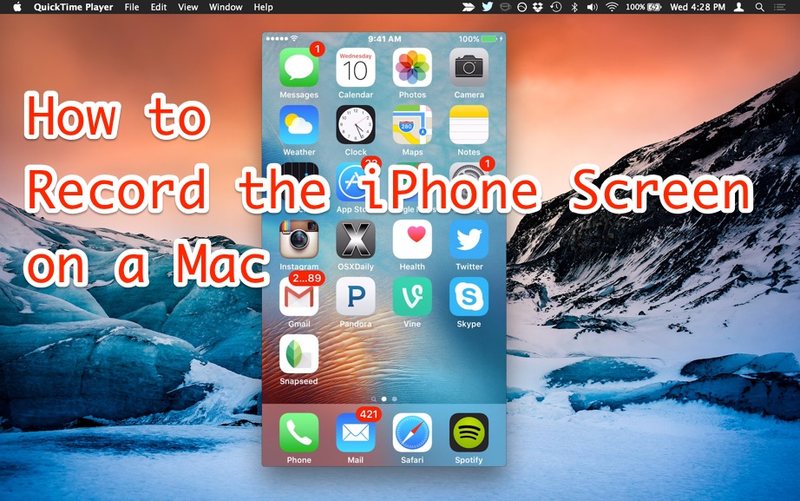
如果您想捕捉和录制 iPhone、iPad 或 iPod touch 的屏幕,借助每台 Mac 附带的视频应用程序 QuickTime,您可以轻松做到这一点。这为录制 iOS 设备的屏幕以进行演示、演示、教程等提供了一个简单的解决方案,而且使用起来非常简单。
要开始使用 QuickTime 捕捉 iPhone 或 iPad 屏幕的视频,您需要一根 USB 数据线,并希望在 Mac 上运行现代版本的 MacOS 和 Mac OS X,以及现代版本的 iOS在 iPhone 或 iPad 上。下面将进一步讨论旧版本的具体要求和替代方法。但由于大多数用户现在已经在他们的 Mac 和 iPhone 上拥有了所有必要的东西,所以让我们直接开始记录设备屏幕。
如何使用 QuickTime 在 Mac 上录制 iPhone / iPad 屏幕
- 使用 USB 数据线将 iPhone(或 iPad / iPod touch)连接到 Mac
- 在 Mac OS X 中启动 QuickTime Player,如 /Applications/ 文件夹中所示
- 下拉“文件”菜单并选择“新电影录制”
- 在视频录制屏幕上,将鼠标悬停在活动窗口上,以便可以看到录制和音量控件,然后单击红色录制按钮旁边的小箭头以显示摄像头和麦克风录制选项 – 从此列表中选择已连接 iPhone 的“相机”和“麦克风”名称*
- 您现在会看到“电影录制”屏幕变成 iPhone、iPad 或 iPod touch 屏幕,照常解锁 iOS 设备,当您想要开始录制时,主屏幕将显示在准备录制的 Mac 屏幕上视频点击红色的录制按钮
- 要停止录制 iOS 设备屏幕,您可以按 Mac 右上角菜单栏中的“停止”按钮,或将鼠标悬停在视频上并选择“停止”按钮(录制按钮变成的样子)
- 如果需要,请在 QuickTime 中修剪视频,否则通过转到保存屏幕录制文件菜单并选择“保存”
![]()




仅此而已,保存的 iPhone 屏幕录制将是一个 .mov 视频文件。打开 .mov 文件将默认在 QuickTime 中启动,但您可以在 QuickTime、iMovie、Final Cut 中编辑视频、将其转换为另一种视频格式、上传以在线共享、嵌入演示文稿或任何您想要的内容做屏幕截图。

* 如果您想直接从 iPhone 录制音频,请同时选择 iPhone 作为“麦克风”源输入,否则视频捕获将来自 iPhone 屏幕,但麦克风将从 Mac 内置录制麦克风。
下面嵌入的简短视频演示了使用此处所述的 QuickTime 通过 Mac 录制的 iPhone 屏幕示例,视频是:
在现代设备上捕获的屏幕视频是高分辨率的,在新 iPhone 上,垂直模式下的分辨率为 1080 × 1920,水平模式下的分辨率为 1920 × 1080。
对于长期使用 Mac 的用户,您可能还记得也可以使用 QuickTime 录制 Mac 屏幕,在 OS X 中已经使用了很长一段时间的便捷功能。然而,记录连接的 iOS 设备屏幕的功能的引入要更新得多,而且它是一种经常被忽视的隐藏功能。如果您只需要捕捉一些音频,甚至还有 QuickTime 中的内置音频录制功能来自 iPhone 或 iPad 麦克风的音频。
本教程演示了在装有 OS X El Capitan 10.11.4 的 Mac 上镜像和录制装有 iOS 9.3 的 iPhone 6S Plus 屏幕,但只要满足基本系统要求,它也适用于任何其他 iOS 设备或 Mac。 iOS 设备必须运行 8 或更高版本的现代系统软件,Mac 必须运行 10.10 或更高版本的现代 MacOS 或 Mac OS X。如果您不满足这些系统要求或在 Mac 或 iOS 设备上运行以前版本的系统软件,旧版 iOS设备可以使用此处介绍的第三方应用程序 Reflector 录制屏幕,这是一个可行的替代方案,非常适合旧硬件。当然,更新的设备和更新的 Mac 不需要第三方解决方案,因为出色的 QuickTime Player 应用程序完全可以满足为任何连接的 iOS 设备屏幕录制高质量视频的需要。
