如何创建可启动的 macOS Sierra 安装程序

一些 Mac 用户喜欢为 macOS Sierra 创建一个可引导的 USB 安装驱动器,它提供了一种轻松更新多台机器、执行全新安装以及在需要时作为备份 Mac OS Sierra 安装程序的方法。
本演练将演示使用 USB 闪存盘或类似拇指驱动器为最终版本的 macOS Sierra 创建启动安装程序驱动器所需的确切步骤。
制作启动 macOS Sierra 安装程序所需的基本要求如下:
- USB 闪存驱动器(8GB 或更大),这将被格式化并成为 MacOS Sierra 安装量
- 从 App Store 下载 macOS Sierra 到 Mac 上,并将安装程序应用程序放在 /Applications / 文件夹 – 如果需要,您可以从“购买”选项卡重新下载它
您需要确保在 /Applications 文件夹中拥有“安装 macOS Sierra”应用程序的最终版本,这很重要,因为使用最终版本的 macOS Sierra 安装程序的过程是 与使用测试版执行相同的可启动安装程序略有不同。此外,它需要位于 /Applications/ 文件夹中,因为命令语法假定这是应用程序路径。
就要求而言,拥有 USB 闪存驱动器和 macOS Sierra 的发行版都是必要的,尽管有一定程度的耐心会有所帮助,因为成功创建引导安装程序可能需要一段时间。
创建 macOS Sierra 引导安装驱动器
请记住,这将擦除 USB 闪存驱动器并将其变成 Mac OS 10.12 的可启动安装程序。不要使用不想擦除的 USB 闪存驱动器。
- 将 USB 闪存驱动器连接到 Mac,然后将 USB 驱动器重命名为“SierraBootInstall”——是的,您可以选择一个不同的名称,但请务必编辑命令语法以反映该名称
- 打开 /Applications/Utilities/ 中的“终端”
- 将以下命令语法放入终端:
- 仔细检查以确认语法正确,并记住在此过程中将擦除 USB 驱动器,然后按 Return 键开始创建 macOS Sierra USB 安装程序媒体
- 如果需要,请在终端中输入管理员密码
- 让进程顺其自然,这将需要一段时间,具体取决于目标闪存卷的速度,但您可能需要等待将近 30 分钟
- 当您在屏幕上看到“完成”时,任务已完成,您可以退出终端
sudo /Applications/Install macOS Sierra.app/Contents/Resources/createinstallmedia --volume /Volumes/SierraBootInstall --applicationpath /Applications/Install macOS Sierra.app --nointeraction &&say Done/ p>

macOS Sierra 安装程序完成后,USB 闪存驱动器将被命名为“Install macOS Sierra”并可以使用。如果您打开该卷,您将看到典型的 Sierra 安装程序应用程序:

下面的视频演示了擦除 USB 闪存驱动器然后将其转换为 macOS Sierra 安装程序驱动器的整个过程。如果您遇到任何困难,请观看视频教程以查看每个步骤。
使用 MacOS Sierra 安装驱动器启动
现在您已经为 Mac OS 10.12 创建了启动安装程序,您可以通过执行以下操作从任何兼容的 Mac 启动它:
- 将 macOS Sierra 启动驱动器连接到 Mac
- 重新启动 Mac 并立即按住 OPTION 键
- 从启动菜单选项中选择“安装 macOS Sierra”
从安装程序驱动器启动后,您可以直接安装 macOS Sierra 作为更新,也可以访问传统的实用程序菜单选项,包括磁盘实用程序。我们将在另一篇文章中介绍如何执行全新安装。
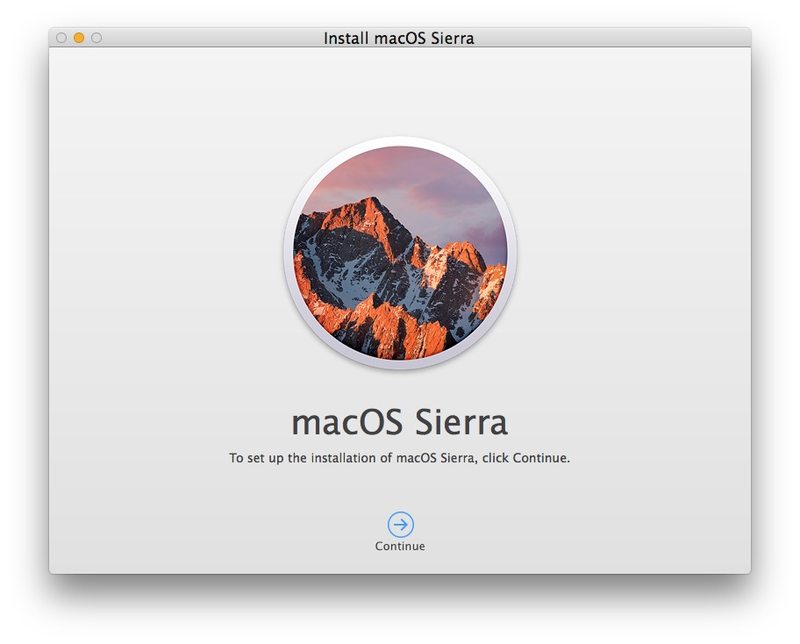
关于创建 macOS Sierra 引导安装驱动器有任何问题、想法、提示或信息吗?请在评论中告诉我们!
