如何在 iPhone 和 iPad 上的文件应用程序中创建新文件夹
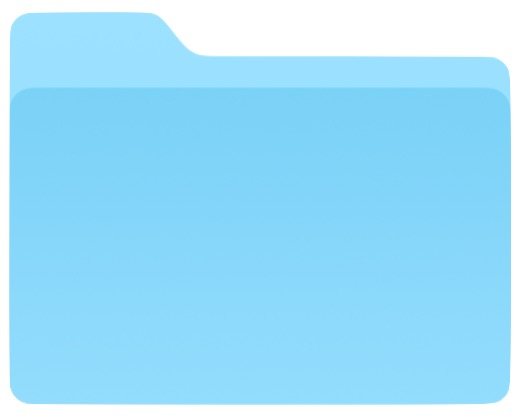
适用于 iPhone 和 iPad 的“文件”应用程序提供对 iCloud Drive 及其中包含的每个文件或文件夹的访问,无论是针对单个应用程序还是您自己上传到 iCloud Drive 的内容。如果您想在 iOS 文件应用中更好地整理文件,您可以在文件应用中轻松创建新文件夹。
iOS 上的“文件”应用在 iPhone 和 iPad 上的行为相同,但为了适应不同的屏幕尺寸,它的外观可能略有不同。对于此处的演示屏幕截图,我们使用的是 iPad,但在文件应用程序中创建新文件夹的行为对于 iPhone 也是相同的。
如何在 iPhone 或 iPad 上的 iOS 文件中创建新文件夹
- 在 iOS 中打开“文件”应用
- 从“位置”部分,选择“iCloud Drive”*
- 进入 iCloud Drive 后,导航到您要创建新文件夹的位置(它可以在 iCloud Drive 目录或子目录中)
- 单击带有 (+) 加号按钮的小文件夹图标以创建新文件夹
- 为新文件夹命名,然后点击角落的“完成”按钮
- 如果需要,重复创建其他新文件夹



您可以通过这种方式创建任意数量的新文件夹。
如果您想为特定文件、图片或数据创建一个文件夹,并且经常访问它,您可能会发现这特别有用,那么您可以将文件夹添加到 iOS 文件应用程序的收藏夹列表中以便更快地访问。
* 您只能在“文件”应用的“iCloud 云盘”部分创建新文件夹。奇怪的是,您不能直接在文件应用的“在我的 iPad 上”或“在我的 iPhone 上”位置创建新文件夹,也不能将新文件夹或文件拖放到文件应用的“在我的设备上”位置。相反,只有 iOS 中的应用程序可以将文件保存到这些目录或在这些本地目录中创建新文件夹。然而,这可能会在未来版本的 iOS 或新版本的文件应用程序中发生变化,谁知道呢。
在 iOS 文件应用程序中通过按键创建新文件夹
对于 将蓝牙键盘同步到 iPad 或使用蓝牙键盘的 iOS 用户iPad Pro 上的智能键盘,您也可以通过简单的按键在“文件”应用中创建新文件夹。
在 iOS 文件应用程序中创建新文件夹的命令快捷键是:Command+Shift+N
如果新文件夹击键看起来很眼熟,可能是因为同样的击键也会在 Mac OS 的 Finder 中创建一个新文件夹。
请记住,文件应用仅存在于 iOS 11 或更高版本中,因此如果您没有文件应用,那是因为您使用的是旧版本的系统软件。以前,文件应用程序称为 iCloud Drive,但现在文件应用程序包含 iCloud Drive 访问权限和本地文件访问权限,可访问由安装在 iPhone 或 iPad 上的应用程序创建的本地项目。
