如何自定义 AirPods Tap 控件

当您将 AirPods 放在耳朵里时,您可以更改轻点两下 AirPods 时的响应方式。例如,如果您希望双击左侧 AirPod 可以召唤 Siri,双击右侧 AirPod 可以播放或暂停音频,您可以轻松配置。
AirPods 有多种双击自定义选项,包括 Siri、播放/暂停/停止音频、跳过曲目和返回曲目,您可以分别为左键和左键设置这些双击控件右 AirPod。
要调整 AirPods 上的设置,您必须使用 AirPods 已设置的 iPhone 或 iPad,并且与配对。
如何更改 AirPods 的双击控制
以下是轻松更改 AirPods 双击控件的方法:
- 打开 AirPod 盒
- 在与 AirPods 配对的 iPhone 或 iPad 上打开“设置”应用
- 转到“蓝牙”,然后点击 AirPods 名称旁边的 (i) 按钮
- 向下滚动找到“双击 AirPod”部分,然后点击左或右 AirPod 选项以选择所需的操作
- 为该 AirPod 选择双击操作;召唤 Siri,播放、暂停或停止音频,跳到下一首曲目,返回上一首曲目
- 轻按返回,然后可选地选择另一个 AirPod 以自定义轻按两次操作,再次选择:Siri、播放/暂停/停止音频、跳过、返回
- 完成后照常退出设置
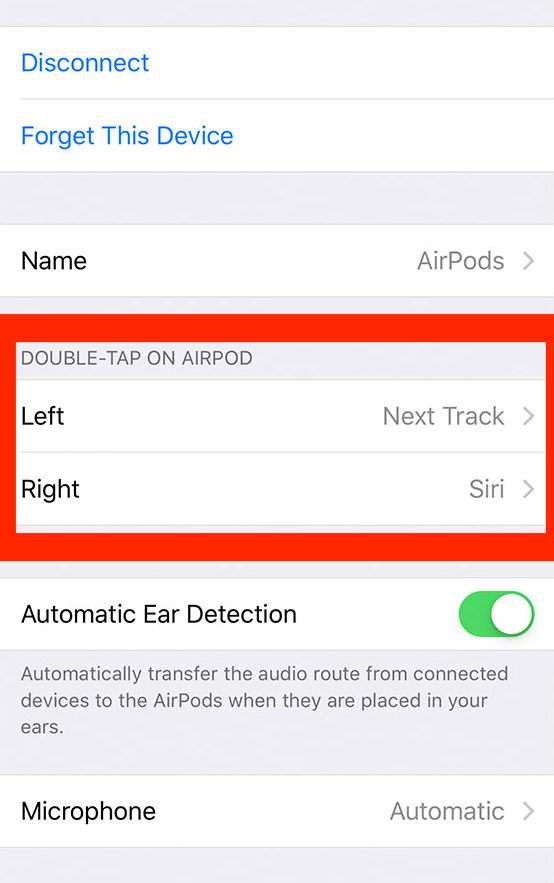
AirPods 控制更改将立即生效,您可以立即试用,方法是将您的 AirPods 放入并双击左右 AirPods 以确认设置更改已生效。
对于许多用户来说,他们希望一个 AirPod 用于 Siri,另一个用于跳过曲目,但如果您听一堆音乐或播客,那么将每个 AirPod 都用作音频控制机制可能是一个更好的选择,它是一种非常有用的音调,可以轻按一个 AirPod 来跳过歌曲或播客,而另一个可以倒转或暂停并播放歌曲或音轨。
试验最适合您的特定 AirPods 使用和流量的方法。
当您在 AirPods 设置中时,您可能还想更改 AirPods 名称或也做其他调整。没有上百万种不同的选择,因此可以轻松浏览设置以查看适用于您的 AirPods 的选项。
请记住,这是针对标准 AirPods 的,而不是 AirPods Pro,后者也使用挤压而不是轻敲。尽管如此,您可以更改 AirPods Pro 挤压行为 如果您对此感兴趣并且拥有一对.
喜欢你的 AirPods 吗?然后不要忘记查看其他 AirPods 使用技巧,以了解有关 Apple 无线耳机的更多信息。
一如既往,如果您对 AirPods、点击控制和耳塞的定制有任何特别的提示、技巧或想法,请发表评论,让我们知道!
