如何在 Mac 上自定义通知中心
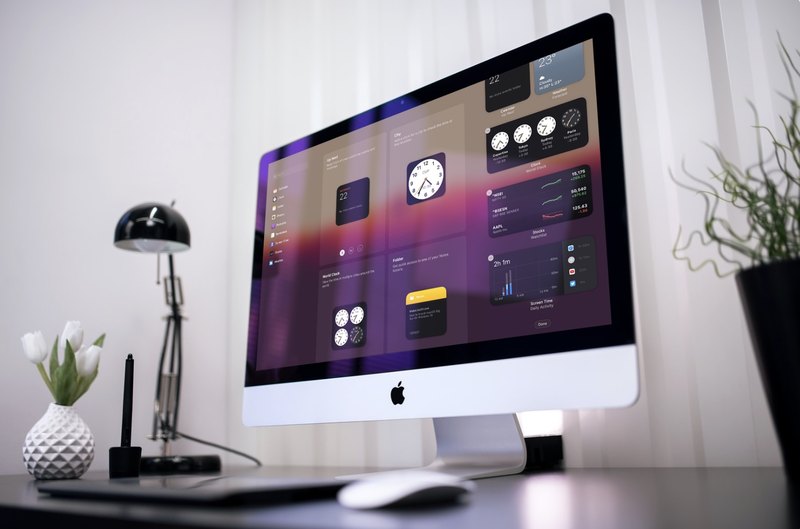
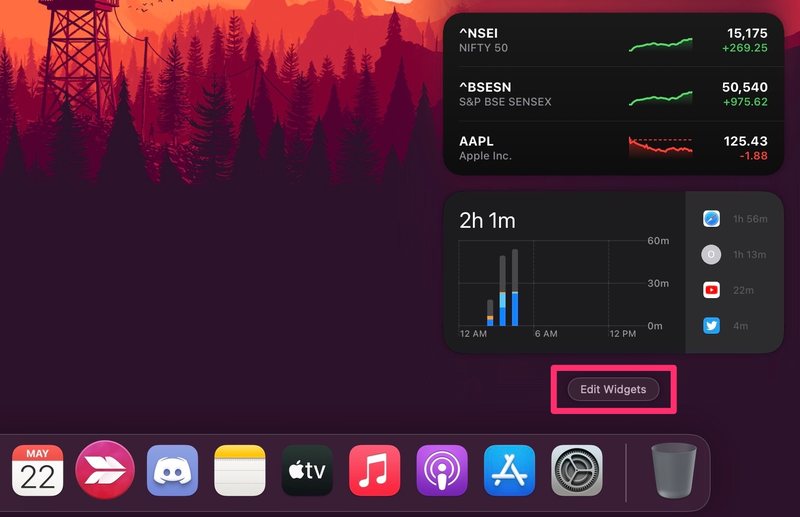
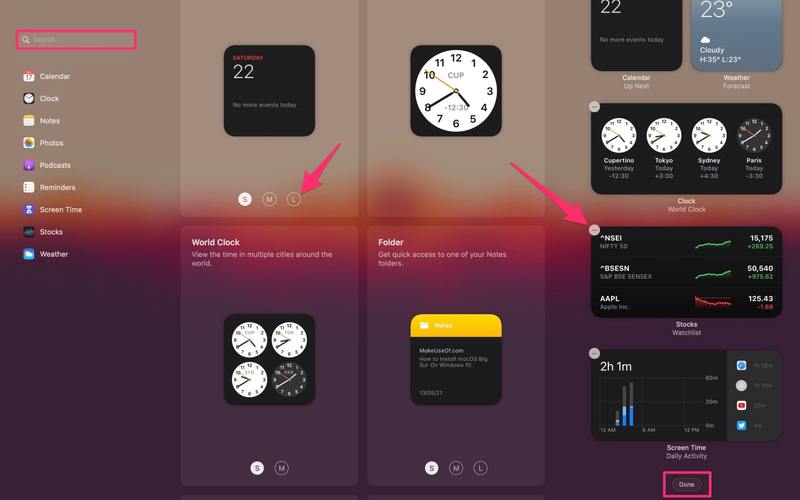
完成自定义后,只需单击菜单右下角的“完成”即可。这就是您在 macOS 11 或更高版本中自定义通知中心所需了解的全部内容。
如何在 Mac (macOS Catalina) 上自定义通知中心
如果您运行的是较旧的软件版本,例如 macOS Catalina 甚至 macOS Mojave,您将无法更改小部件大小,但您仍然有足够的自定义选项。那么,让我们来看看,好吗?
- 点击桌面右上角的三行图标,打开通知中心。

- 接下来,转到通知中心的底部,然后点击“编辑”进行更改。
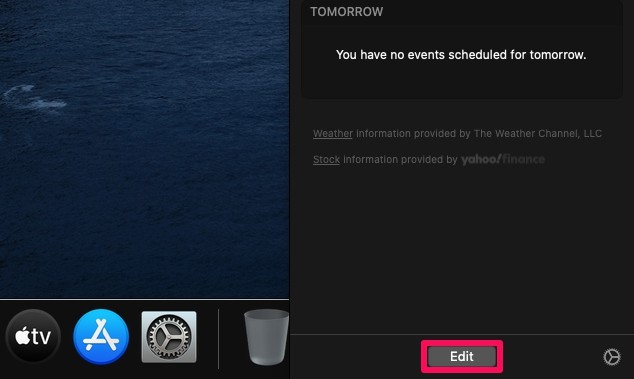
- 现在,您可以选择管理所有小部件。要从通知中心删除小部件,请单击“-”图标。要从可用小部件列表中添加小部件,请单击“+”图标。
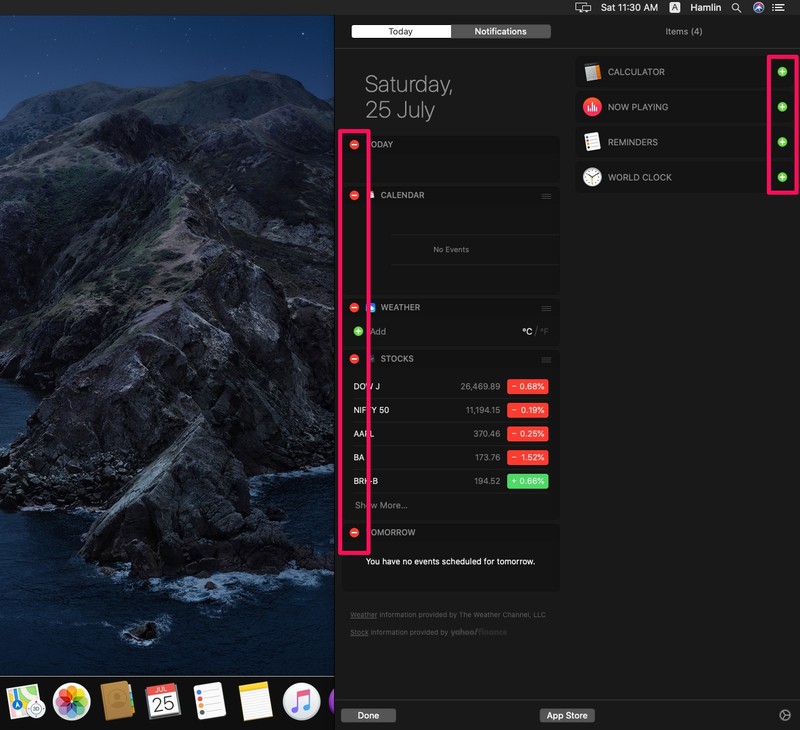
- 要重新排列通知中心的小部件,请单击小部件旁边的三线图标,然后使用拖放操作。
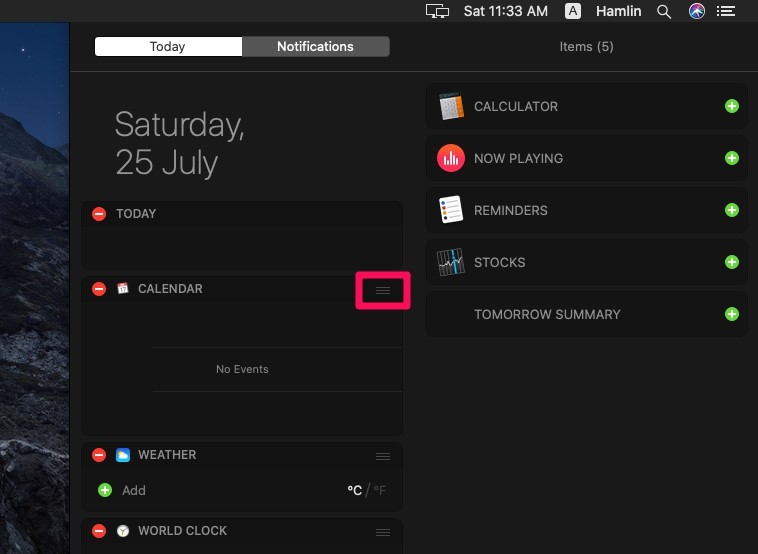
- 如果您对可用小部件列表不满意,可以随时下载更多由第三方开发人员制作的小部件。点击通知中心底部的“App Store”。
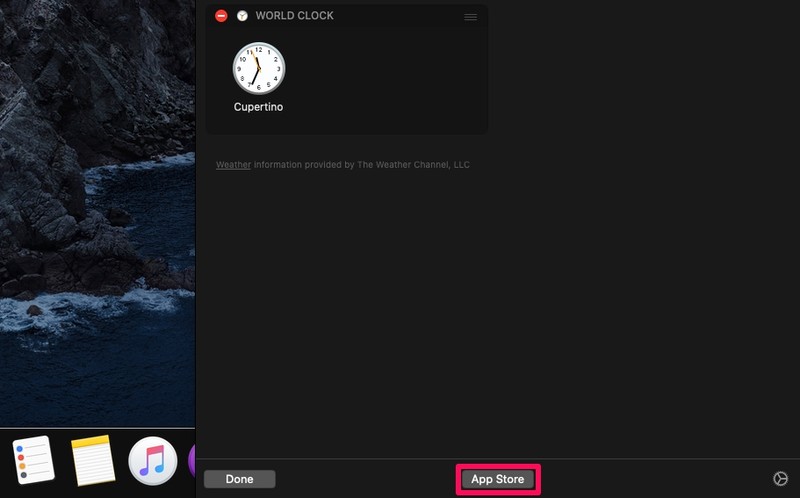
- 这会将您带到 App Store 的“通知中心小部件”部分。单击“获取”安装任何小部件,然后,您就可以使用上述步骤将其添加到“今日”屏幕。
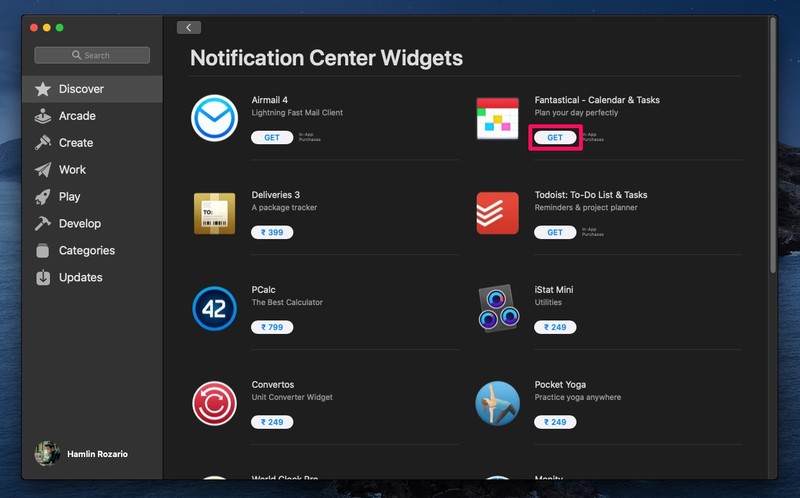
这就是它的全部内容。现在您知道在 Mac 上自定义通知中心是多么容易了。
通过添加您认为有用的小部件并删除不需要的小部件来个性化通知中心。例如,许多人不会对 macOS 默认启用的股票小部件感兴趣。您可以将其替换为计算器小部件、正在播放小部件或 App Store 中的任何东西。
除了“今日”视图部分中的所有这些小部件之外,通知中心还会在一个位置显示您收到的所有通知。您可以单击通知旁边的“x”图标,将其从通知中心删除。您还可以自定义此处显示的通知,但如果您有兴趣,我们将在另一篇文章中介绍。
我们希望您能够根据自己的喜好自定义 Mac 上的通知中心。您对 macOS 中的通知中心有何总体看法?您是否从 App Store 安装了任何第三方小部件?请在下面的评论部分分享您宝贵的意见和经验。
