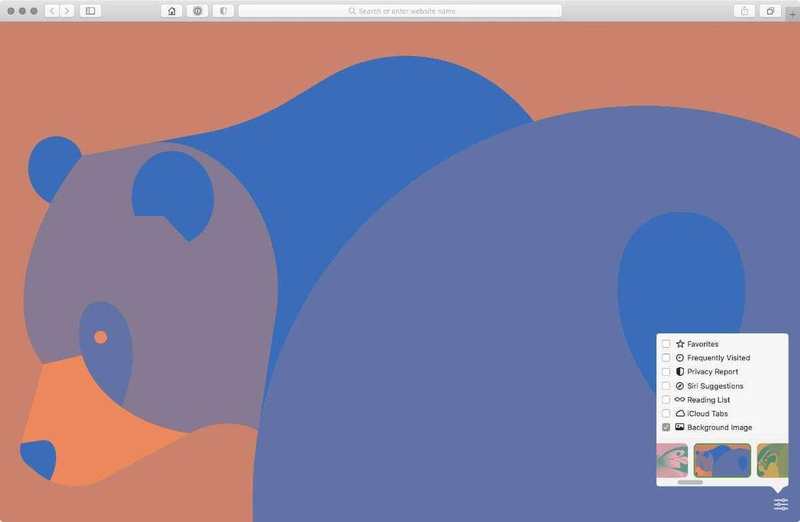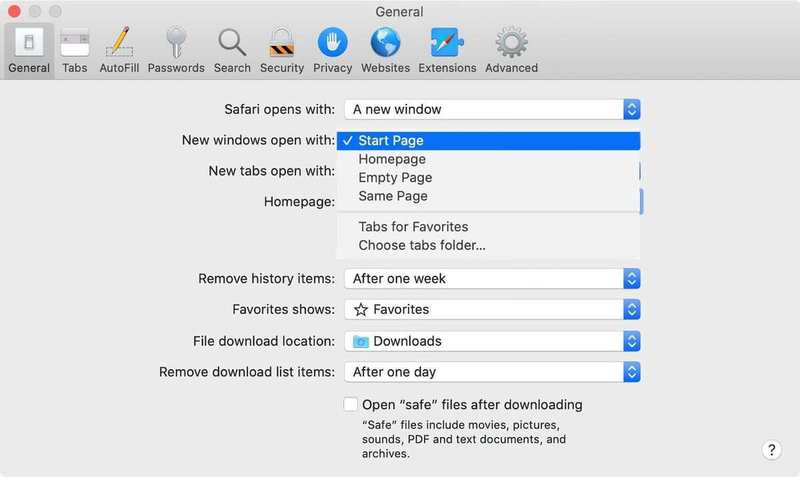如何在 macOS Big Sur 11.3 中自定义 Safari 起始页
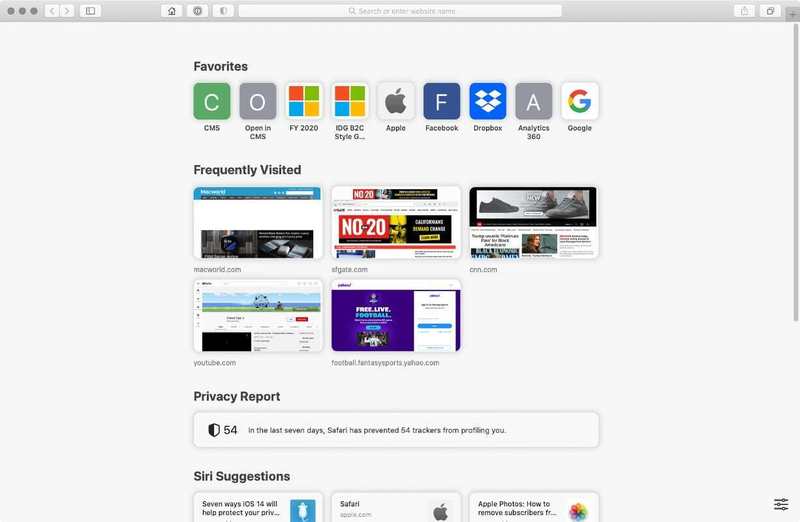
如果您正在阅读本文,您已经了解有关 Safari 起始页的所有信息。 Safari 起始页是开始 Web 浏览会话的绝佳方式,可让您快速轻松地访问喜爱的链接、经常访问的网站以及各种其他在线目的地。您可能不知道的是,一切都可以重新组织,使事情变得不那么混乱,更加个性化,并且更容易导航。它不像 Chrome 浏览器那样可自定义,但您仍然可以将其打造为您自己的浏览器。
以下是可用的起始页部分:
- 收藏夹: 添加到收藏夹栏中的网站。
- 经常访问:您经常阅读的一组网站。
- 隐私报告:您浏览时进行的跟踪尝试次数的摘要。您可以点击它来获取更详细的信息。
- Siri 建议: 根据您的搜索为您提供网站建议。
- 阅读列表:阅读列表中的一组最新项目。
- iCloud 标签:您在其他 Mac、您的 iPhone 以及连接到您的 Apple ID 的任何 iPad 上访问过的网站列表。将光标移到标题上,您可以在设备之间切换。
- 背景图像: 起始页的背景。
IDG
如何设置背景图片
您要做的第一件事是设置背景,使您的 Safari 起始页像您的桌面一样个性化。 Apple 提供了一小部分图像可供选择,但如果您单击”+”图标,将会打开一个窗口,让您浏览桌面图像文件夹。您可以在此处选择图像,或导航到您自己保存的图像并单击将其设置为背景。
如何删除/添加起始页上的部分
起始页的设置并不像您想象的那样位于 Safari 首选项菜单中。相反,在起始页上查看窗口的右下角,您会发现一个看起来像三个滑块的图标。单击它,将出现一个弹出窗口,其中包含各部分的列表以及一系列复选框。默认情况下,所有部分都会被选中以显示在页面上,但要删除其中任何部分,只需取消选中相应的框即可。
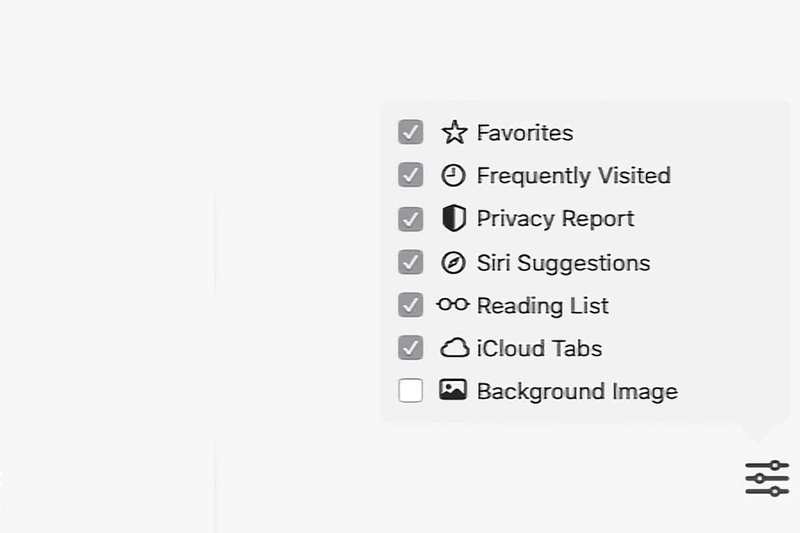
如何更改部分的顺序
通过 Big Sur 11.3 更新,Apple 添加了更改功能起始页各部分的顺序。当您位于包含类别列表的菜单中时,单击并按住某个部分,然后将其拖动到您想要的位置。页面的各个部分将实时随机排列,以便您可以看到它的样子
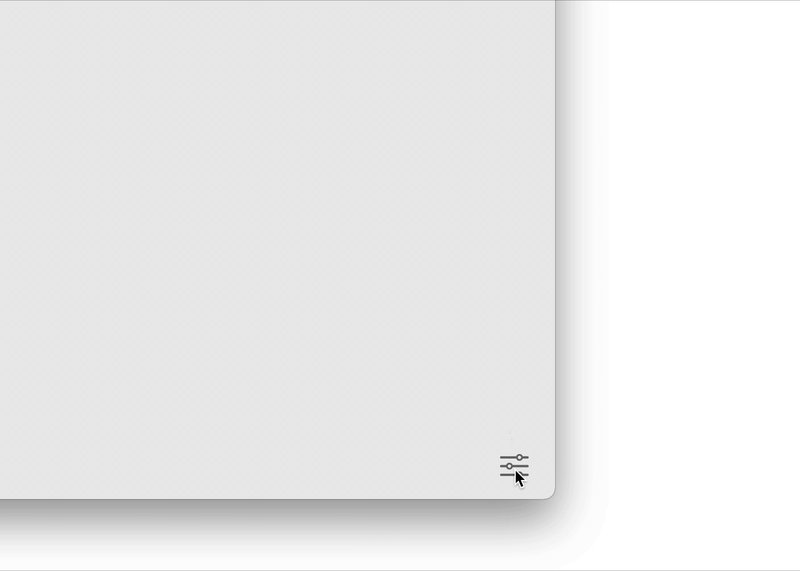
如何将起始页设置为默认
当您打开新的浏览器窗口或选项卡时,您可以将起始页设置为默认值。方法如下。
- 转至 Safari > 偏好设置。
- 打开常规部分。
- 在”新窗口打开方式”和”新标签页打开方式”下拉列表中,选择 起始页。
快速访问起始页
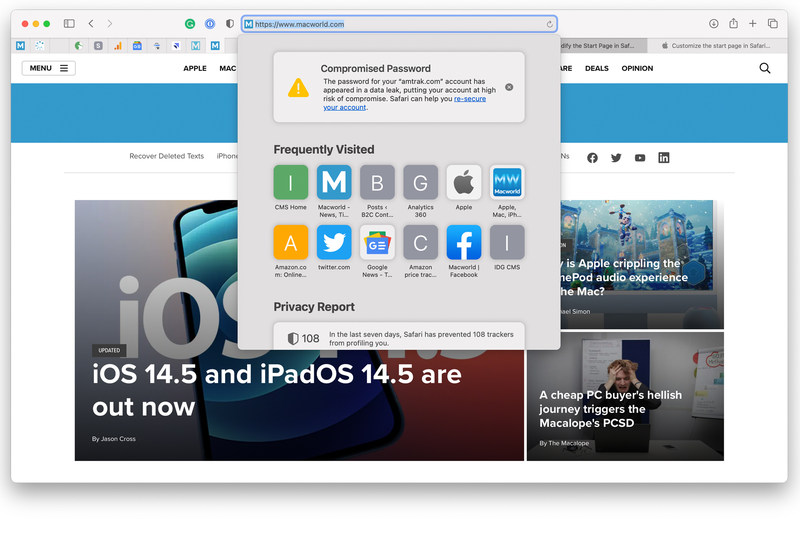
如果您想快速访问起始页上的某个类别,则无需打开新窗口。您只需单击地址栏,就会出现精简版的起始页。您可以向下滚动并访问您选择在主起始页上显示的任何类别,并快速跳转到网站。