如何在 MacOS 的通知中心添加、编辑和重新排列小部件

如果您运行的是 Big Sur 或 Monterey 等现代版本的 macOS,您可能已经注意到与以前版本的功能相比经过重新设计的通知中心。您甚至可以个性化显示在通知中心的小部件,以更好地适应您执行的任务,因此如果您想添加、编辑或重新排列小部件,请继续阅读。
通知中心将通知和小部件放置在屏幕右侧的一个专用列中。日历、股票、天气、提醒、笔记、播客等有不同大小的小部件。默认情况下,通知中心包含一些常用小部件,但您可以删除它们并添加所需的小部件,也可以重新排列和编辑它们。
有兴趣个性化您的 Mac 的通知中心吗?然后继续阅读。
如何在 MacOS Monterey & Big Sur 上编辑通知中心的小部件
首先,请确保您的 Mac 运行的是现代 macOS 版本,然后再继续执行以下步骤。在 Mac 上转到“系统偏好设置”->“软件更新”,检查是否有任何更新。
- 要访问通知中心,请点击位于屏幕右上角菜单栏中的日期和时间。
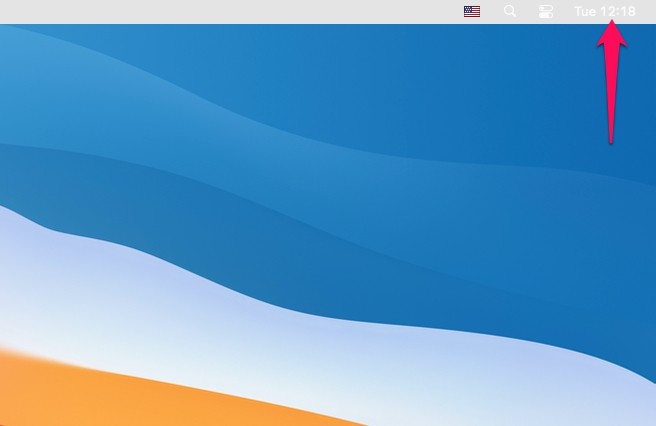
- 现在,点击通知中心最底部的“编辑小部件”。
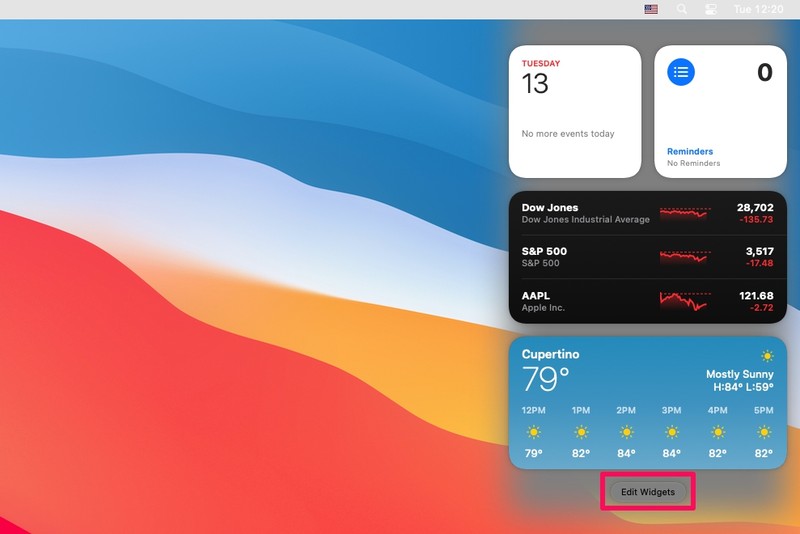
- 这会将您带到小部件库和自定义菜单。在这里,您将能够看到哪些小部件具有不同的尺寸选项。您还可以使用搜索字段来查找特定的小部件。
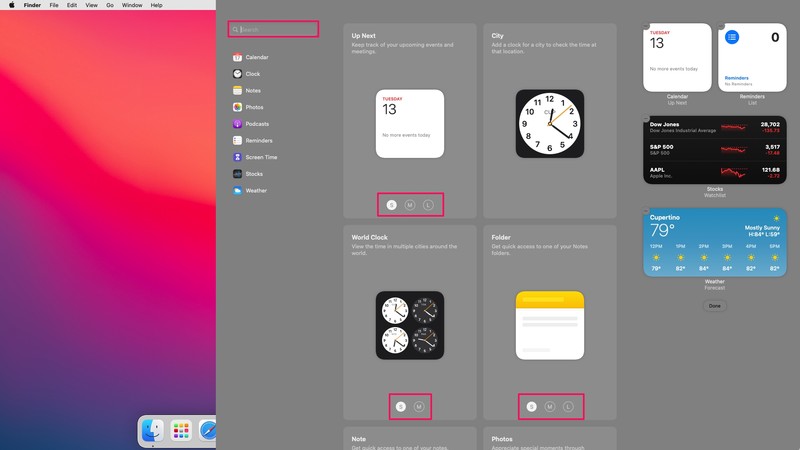
- 接下来,选择一个首选的小部件尺寸,然后点击该小部件以将其添加到通知中心。或者,您也可以将小部件拖放到通知中心。要从通知中心删除现有小部件,请点击小部件旁边的“-”图标。
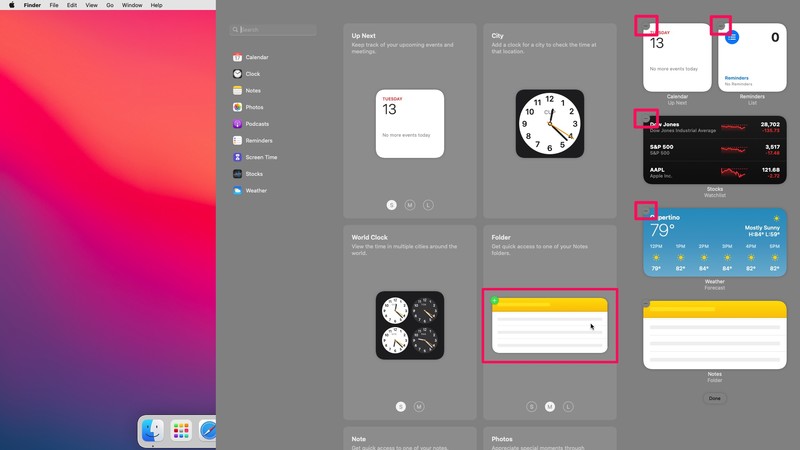
- 如果您想重新排列通知中心中显示的小部件,只需在小部件周围拖动即可重新定位它们。完成后,单击通知中心小部件列表正下方的“完成”以保存更改。
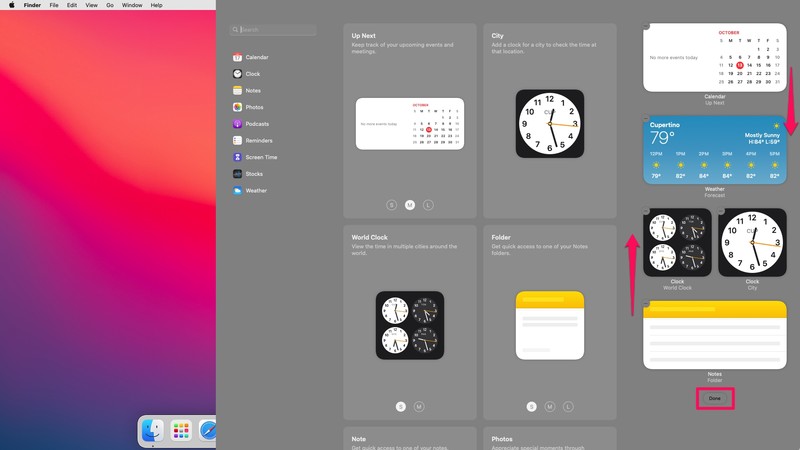
这就是它的全部内容。现在,您知道在 Mac 上的通知中心添加、删除、编辑和重新排列小部件是多么容易了。
您可以使用上述步骤通过添加您认为有用的小部件并删除不需要的小部件来完全个性化通知中心。例如,有些人不会对 macOS 默认启用的股票小部件不感兴趣。您可以将其替换为照片小工具、便签小工具或其他任何东西。
您是否使用 iPhone 作为您的主要移动设备?如果是这样,您可能有兴趣了解如何将自定义小部件添加到 iPhone 的主屏幕 并使您的设备更加个性化、实用,并从其他设备中脱颖而出。
您如何看待 macOS 通知中心的小部件?你使用这个功能吗?您最喜欢的小部件或定制是什么?在评论中与我们分享!
