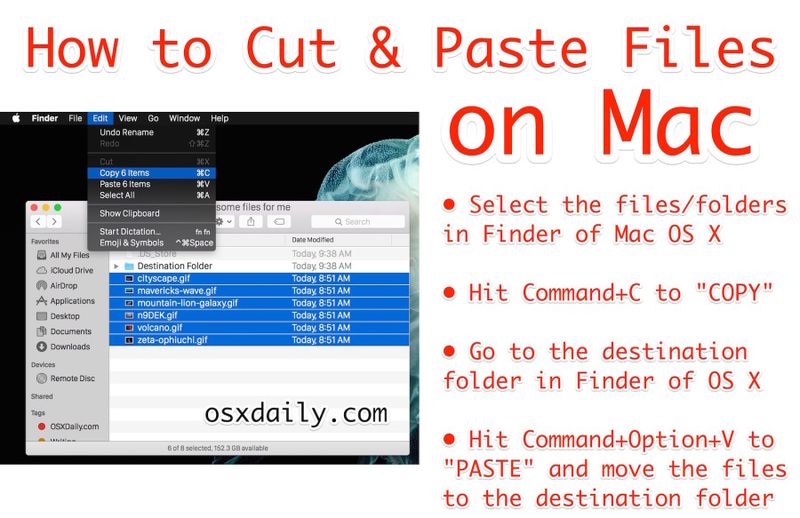在 Mac OS X 中剪切和粘贴文件和文件夹
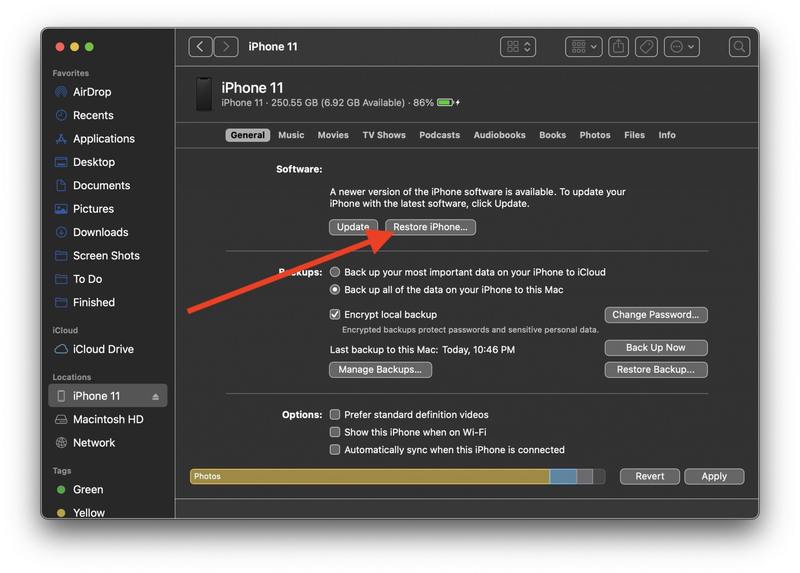
使用剪切和粘贴文件功能乍一看似乎有点棘手,但实际上并不复杂。您需要做的就是学会区分使动作发生的击键。让我们详细介绍如何通过剪切和粘贴在 Mac 上移动文件和文件夹。
如何在 Mac OS X 中使用键盘快捷键剪切和粘贴文件和文件夹
您首先需要做的是在 Mac 文件系统浏览器(称为 Finder)中选择文件,然后组合一系列键盘快捷键。在 Mac 上剪切和粘贴文件所需的按键如下:
- 首先:Command+C 复制 Finder 中的文件或文档,注意它们不会被“剪切”
- 第二步:Command+Option+V 将文档粘贴到 Mac 上新的所需位置,将其从之前的位置剪切并移动到新位置
请记住,您必须选择一个文件才能在 Mac 上进行剪切和粘贴。
在 Mac 上使用菜单选项剪切和粘贴文件
您还可以完全从 Mac Finder 的编辑菜单中剪切和粘贴文件和文件夹。
- 在 Finder 中选择您要移动的文件/文件夹,然后下拉“编辑”菜单并选择“复制”
- 现在导航到 Finder 中您要将文件“粘贴”到的新位置
- 返回Finder中的“编辑”菜单,按住OPTION键显示“将项目移动到此处”(粘贴命令更改为此,选择它以完成Mac OS X中的文件剪切和粘贴
您必须按住“Option”键以显示“在此处移动项目”选项才能实际剪切和粘贴(移动)文件.
您会注意到您无法选择“剪切”,这就是您在 Finder 中选择“复制”的原因。当您使用粘贴命令转到“移动”时,复制命令变为“剪切”。您可以通过下拉菜单本身直接观看此序列以查看伴随的击键,您会在所有现代版本的 MacOS 和 Mac OS X 中找到它:

能够剪切和粘贴文件和文件夹是许多 Windows 转换者长期以来一直想要的功能。在此之前,用户会将项目拖放到新位置以移动它们,或者使用命令行 mv 工具。显然,这些方法也仍然有效,但剪切和粘贴方法对于许多 Mac 用户来说是一个非常受欢迎的补充。
这在 MacOS Mojave、Sierra、macOS High Sierra、El Capitan、 OS X Yosemite、OS X Mountain Lion 和 Mac OS X Mavericks,并且很可能在未来版本的 MacOS 桌面中继续作为一项功能。