如何从 Mac 删除大型应用程序以释放存储空间
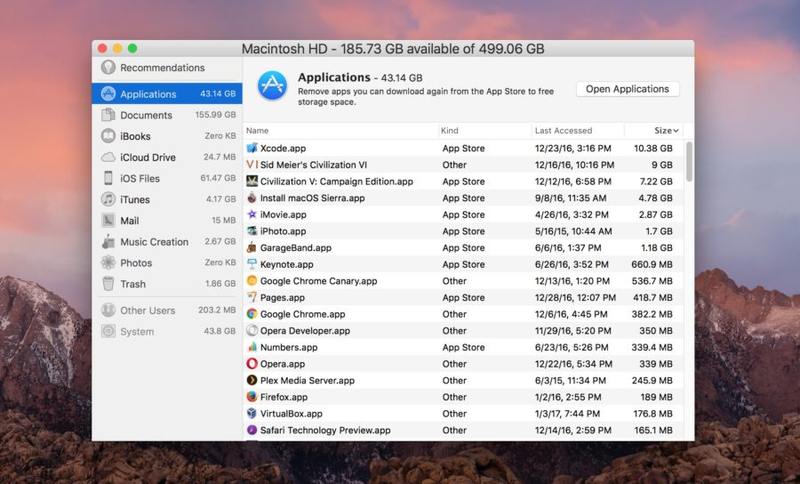
许多 Mac 用户在他们的 Mac 上安装了应用程序,这些应用程序会占用大量存储空间,但通常不会被使用。因此,Mac 用户可以通过跟踪大型 Mac 应用程序并将其删除来释放计算机上的存储空间。
最新版本的 MacOS 提供了一种非常简单的方法来跟踪大型应用程序,查看它们最后一次使用的时间,并提供了一种从 Mac 中删除应用程序的简单方法,所有这些都来自一个统一的存储管理工具。
您需要 MacOS Sierra 10.12 或更高版本才能拥有此功能,早期版本的 MacOS 不包含存储管理工具。
如何使用存储管理删除 Mac 应用程序以释放磁盘空间
我们将按大小对应用程序管理器列表进行排序,以便您快速找到最大的应用程序。其次,您可以注意上次访问该应用程序的时间,让您了解该应用程序的使用频率(或频率),以及是否会因从 Mac 中删除它而错过它。
在继续删除任何应用程序之前,请务必备份 Mac。
- 下拉 Apple 菜单并选择“关于本机”
- 转到“存储”选项卡,然后单击“管理”
- 从左侧菜单中选择“应用程序”
- 在“应用程序”窗口中,选择“大小”,使小箭头朝下,这将按大小从大到小对应用程序进行排序
- 可选但建议:同时注意“上次访问”列表,它可以显示上次使用 Mac 应用程序的时间
- 在 Mac 上找到您不想再使用的应用,将鼠标光标悬停在该名称上,然后单击该应用名称旁边显示的小 (X) 按钮将其删除
- 通过选择“删除”确认您希望删除 Mac 应用
- 根据需要重复其他 Mac 应用程序
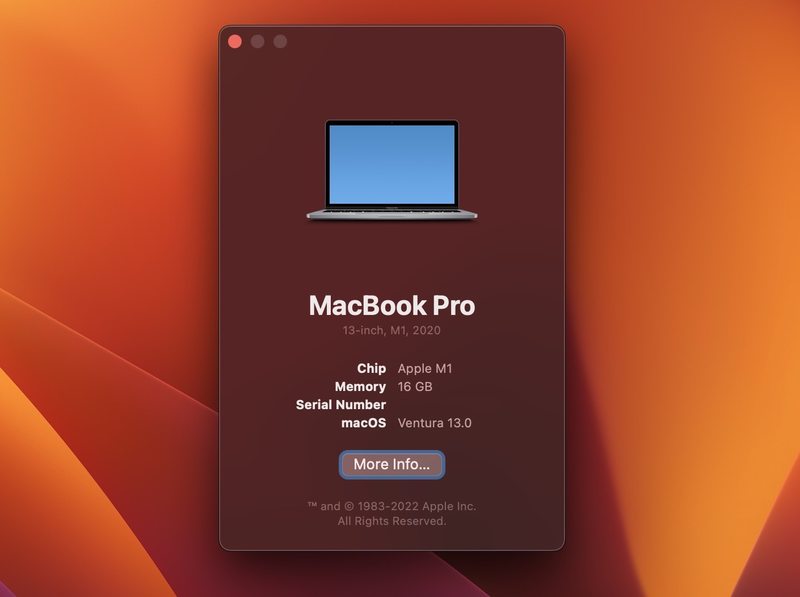




这提供了一种非常简单的方法来删除任何 Mac 应用程序,但正如我们在这里展示的那样,它也是一种跟踪未使用的占用磁盘空间的应用程序的绝佳方法。例如,您可能会发现您已经安装了 Xcode 但已经好几个月没有使用它了,因此删除它可以释放一些空间。或者您可能有一个旧的 MacOS 安装程序,或者您不再玩的游戏,或者您根本不使用的应用程序。
虽然可以轻松地再次下载 Mac App Store 中的应用程序,但其他应用程序可能更难重新安装,具体取决于您从哪里获得它们。确保您知道要删除的应用程序以及从 Mac 中删除它的原因。请记住,存储管理列表中显示的应用程序是可以在 Mac 上的任何位置找到的应用程序,而不仅仅是 /Applications/ 文件夹,这意味着它们可以位于计算机上的其他位置。
是的,您仍然可以通过回收垃圾来卸载 Mac 应用程序如果您喜欢这种老式的方式可以,但统一的存储管理实用程序可以让某些用户更轻松地浏览 /Applications 文件夹,专注于大型和未使用的应用程序,然后将焦点切换到其他数据类型或硬盘驱动器上的其他位置。从这个意义上说,Mac 存储管理工具有点类似于出色的第三方实用程序 OmniDiskSweeper,我们在过去多次讨论过它是一种定位和恢复磁盘空间的方法。
旧版本 Mac OS 的用户不会有存储管理工具,但所有 Mac 用户都可以依靠前面提到的 OmniDiskSweeper 来执行类似的存储扫描任务,甚至可以使用 Finder 使用搜索技巧在 Mac 上查找大文件。
知道从 Mac 中删除大量未使用的应用程序的另一种好方法吗?让我们在评论中知道。
